قبل از هرچیز، بهتر است کمی درمورد بایوس در لپ تاپ های لنوو اطلاعات داشته باشیم. بایوس در واقع، یک برنامه ی کم حجم است که در مادربرد قرار دارد. این برنامه، بر روی حافظه ی اصلی لپ تاپ وجود دارد؛ همان حافظه ای که نمی توان آن را تغییر داد.
جالب است بدانید که بایوس، توسط خود شرکت سازنده برنامه ریزی و روی مادربرد ریخته شده می شود. این برنامه، در هنگام روشن کردن لپ تاپ یا کامپیوتر و در قالب صفحه ای قابل مشاهده می باشد.
اطلاعات مربوط به سخت افزارهای سیستم، از جمله: کارت گرافیک، پردازنده، رم، هارد و سایر موارد را در این صفحه می توانید ببینید. بایوس لپ تاپ لنوو همچنین بعد از این مرحله، وظیفه ی تشخیص و فراخوانی سیستم عامل را برعهده دارد.تنظیم بایوس لپ تاپ لنوو ، موضوع مقاله ی پیش روی شماست.
گاهی لازم است که به دلایلی از جمله عدم همخوانی بایوس با برنامه یا بازی نصب شده، بایوس به شکل مورد نظر کاربر تنظیم گردد. اگرچه این کار نیازمند مهارت و تجربه می باشد، با به کار گیری نکات ارائه شده در این مطلب، می توانید به این مهم دست پیداکنید.
مهندسان ارشد مرکز تخصصی تعمیر لپ تاپ لنوو ، در خدمت شما هستند تا پاسخگوی سوالات و ابهامات شما در مورد این کار باشند. همچنین تنظیم بایوس لپ تاپ لنوو در نمایندگی لنوو با کمک متخصصین ارشد این حوزه انجام می گردد.

چگونگی تنظیم بایوس لپ تاپ لنوو
تنظیمات بایوس با توجه به مدل و حتی برند لپ تاپ می تواند تفاوت داشته باشد. مثلا بایوس بعضی از لپ تاپ های شرکت لنوو به شکلی طراحی و تنظیم شده که برای نصب ویندوز و یا استفاده از برنامه های کاربردی تحت بوت، کاربران نیازمند استفاده از دیسک و یا فلش مموری حاوی فایل های UEFI می باشند. در صورت در دسترس نبودن این دیسک ها، با انجام مراحل زیر، می توانید به تنظیمات مورد نظر خود در بایوس لپ تاپ لنوو دست یابید.
دسترسی به بایوس :
- به منظور دسترسی به بایوس، لازم است که پس از روشن شدن دستگاه، درست زمانی که لوگوی Lenovo نمایان می گردد، کلید Esc را فشار دهید. در مرحله ی بعد، با مکان نما به روی گزینه ی Enter Setup رفته و کلید Enter را بزنید.
تنظیمات Security:
- بعد از اینکه به محیط بایوس دسترسی پیدا کردید، گزینه ی Security را پیدا کرده و از زیر منو، گزینه ی Secure Boot Menu را انتخاب نمایید.
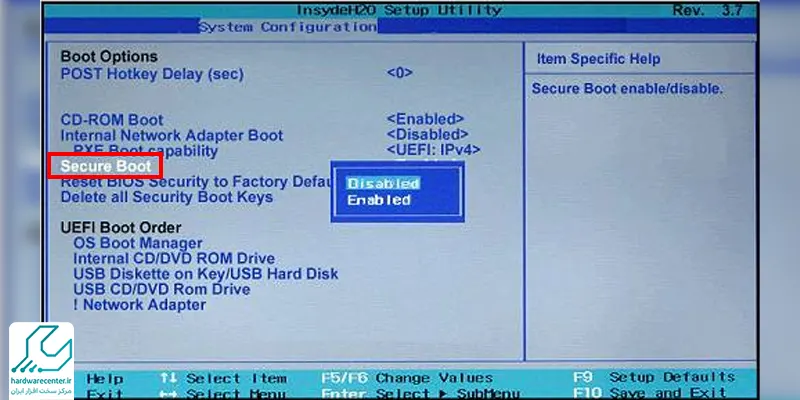
مرحله ی مربوط به Disabled :
- حالا به منظور تکمیل فرایند تنظیم بایوس لپ تاپ لنوو، باید گزینه ی Secure Boot Control را حتما به حالت Disabled در آورید.
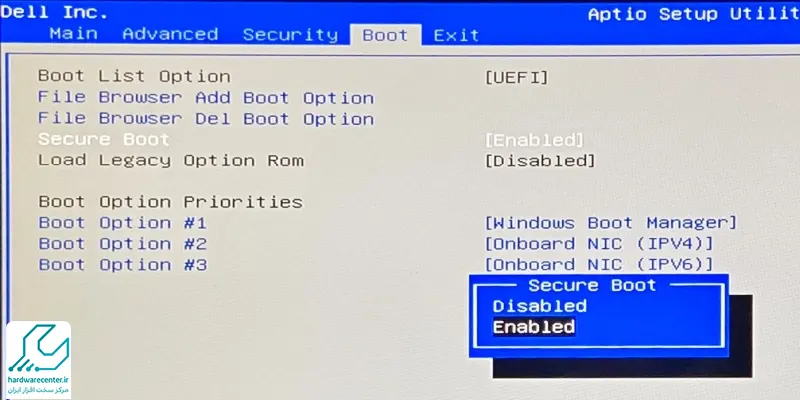
Launch CSM :
- در نهایت، به منوی Boot رفته و ضمن پیدا کردن گزینه ی Launch CSM ، آن را Enabled کنید.
- درست است که با انجام این مراحل، تنظیم بایوس لپ تاپ لنووانجام می گردد، اما لازم است که این تنظیمات را ذخیره ی نهایی نمایید. برای این کار، بر روی منوی Save & Exit رفته و با انتخاب گزینه ی Save Changes and Exit، از محیط بایوس خارج شوید. حالا با فشردن مجدد کلید Esc باز هم درست همزمان با مشاهده ی لوگو، می توانید دیسک یا فلش مموری مورد نظر خود را به راحتی بوت نمایید.
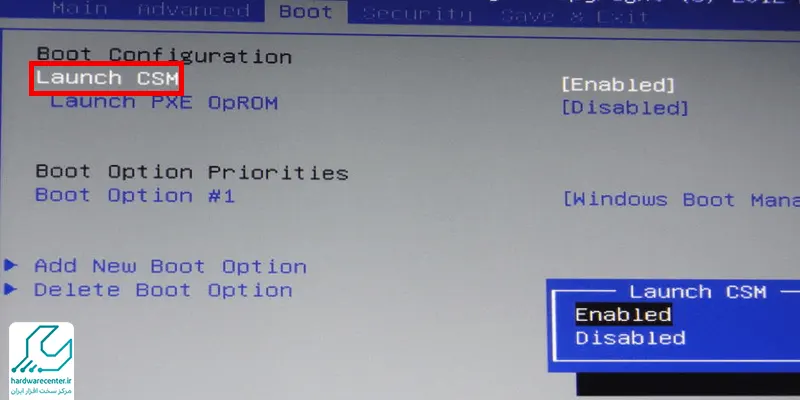
Launch CSM چیست ؟
Launch CSM مخفف Compatibility Support Module است. این یک ویژگی در BIOS یا UEFI است که به سیستم اجازه می دهد از سیستم عامل های قدیمی تر که برای UEFI طراحی نشده اند، بوت شود. CSM از طریق یک برنامه کوچک به نام Boot Manager اجرا می شود که به سیستم امکان می دهد از دستگاه های قدیمی تر مانند دیسک های سخت MBR بوت شود.
CSM معمولاً برای بوت کردن سیستم عامل های قدیمی مانند ویندوز XP یا ویندوز 7 استفاده می شود. اگر می خواهید یکی از این سیستم عامل ها را روی یک رایانه جدید با UEFI نصب کنید، باید CSM را فعال کنید.
ورود به بایوس لپ تاپ های جدید لنوو
در برخی مدل های جدید لپ تاپ لنوو، دسترسی به بایوس برای کاربران کمی پیچیده به نظر می رسد. در مدل هایی مثل: G500 ،G510 و Z510، ورود به بایوس، کمی متفاوت است. به همین منظور، برخی مراحل را با عکس همراه کرده ایم.
برای اینکه بتوانید به محیط تنظیم بایوس لپ تاپ لنوو وارد شوید، باید ابتدا دستگاه را خاموش کرده و دکمه ی NOVO را فشار دهید. این دکمه، بین دریچه ی فن و جک شارژر لپ تاپ قرار دارد. البته در برخی مدل های دیگر لپ تاپ لنوو، دکمه ی گفته شده را باید در اطراف کلید پاور جستجو کرد. وقتی لپ تاپ خاموش است، با فشار دادن دکمه ی NOVO، دستگاه روشن می گردد. در این حالت، تصویر رو به رو یا چیزی مشابه آن، در صفحه نمایش پدیدار می گردد.
در توضیح چهار گزینه ی موجود در این صفحه، باید گفت که گزینه ی اول، مربوط به ویندوز بوده و با انتخاب آن، ویندوز شما به شکل معمولی بالا خواهد آمد. گزینه ی دوم، شما را وارد بایوس لپ تاپ لنوو می کند.
از گزینه ی سوم برای انتخاب بوت استفاده می شود و گزینه ی چهارم نیز، به منظور ریکاوری و با بازگرداندن تنظیمات پارتیشن، به حالت کارخانه کاربرد دارد.شکل زیر، نشان دهنده ی محیط بایوس لپ تاپ لنوو می باشد. با ورود به این بخش، می توانید تنظیمات مورد نظر خود را اعمال نمایید.
تنظیمات بایوس لپ تاپ لنوو برای نصب ویندوز
برای نصب ویندوز بر روی لپ تاپ لنوو، ممکن است لازم باشد برخی از تنظیمات بایوس را تغییر دهید. مراحل دقیق انجام این کار بسته به مدل لپ تاپ شما ممکن است کمی متفاوت باشد، اما به طور کلی مراحل زیر را دنبال کنید:
ورود به بایوس
- روش اول: لپ تاپ خود را خاموش کنید. کلید Novo را پیدا کنید (معمولاً در نزدیکی دکمه پاور یا پورت های USB) و آن را فشار دهید. سپس منوی Novo Button را انتخاب کرده و گزینه BIOS Setup را انتخاب کنید.
- روش دوم: لپ تاپ خود را روشن کنید. در هنگام نمایش لوگوی لنوو یا ThinkPad، به طور مکرر کلید F2 را فشار دهید.
- روش سوم: به منوی استارت ویندوز بروید، گزینه Power را انتخاب کنید، کلید Shift را نگه دارید و گزینه Restart را انتخاب کنید. در صفحه Troubleshoot، گزینه Advanced options را انتخاب کنید. سپس گزینه UEFI Firmware Settings را انتخاب کرده و Restart را انتخاب کنید.
تنظیمات بوت
- پس از ورود به بایوس، به دنبال منوی Boot یا Boot Order بگردید.
- در این منو، باید ترتیب بوت را به گونه ای تنظیم کنید که دستگاه نصب ویندوز (مانند فلش مموری یا دی وی دی) در اولویت اول باشد.
- برای جابجایی دستگاه ها در لیست، از کلیدهای جهت دار یا کلیدهای +/- استفاده کنید.
- نکته: در برخی از مدل های لپ تاپ، ممکن است لازم باشد ابتدا گزینه Secure Boot را غیرفعال کنید. این گزینه را می توانید در منوی Security یا Boot پیدا کنید.
ذخیره و راه اندازی مجدد
- پس از انجام تغییرات، تنظیمات را ذخیره کرده و از بایوس خارج شوید.
- لپ تاپ شما دوباره راه اندازی می شود و از دستگاه نصب ویندوز بوت می شود.
- می توانید مراحل نصب ویندوز را طبق معمول ادامه دهید.

آپدیت بایوس لپ تاپ لنوو و روشهای بروزرسانی
به منظور آپدیت بایوس لپ تاپ لنوو مطابق مراحل زیر عمل کنید.
- وارد بخش پشتیبانی سایت رسمی شرکت سازنده ی لپ تاپ شوید.
- مدل اصلی لپ تاپ مورد نظر را در قسمت جستجو تایپ نمایید.
- پس از یافتن مدل لپ تاپ مورد نظر به بخش “Driver & Tools” وارد شده و سیستم عامل دستگاه را انتخاب کنید.
- در صورت وجود نسخه ی جدید برای بایوس، آن را دانلود کنید.
- فایل بروزرسانی BIOS دانلود شده را از حالت فشرده خارج نمایید.
- در این مرحله دکمه F2 را فشرده و وارد تنظیمات بایوس لپ تاپ شوید.
- به قسمت Advanced وارد شوید و گزینه Start Easy Flash را انتخاب کنید.
- درایو فلش دیسک را انتخاب کنید.
- فایل بایوس را انتخاب کرده،Enter را فشرده و گزینه Yes را برگزینید.
- در این بخش فرآیند آپدیت بایوس لپ تاپ لنوو آغاز خواهد شد. چند ثانیه ای طول می کشد تا این پروسه به اتمام برسد.
- پس از تکمیل مرحله ی بروزرسانی بایوس، لپ تاپ را ریست کنید.
- دقت داشته باشید که حتما باید در حین شکل گیری فرآیند آپدیت بایوس، لپ تاپ را به برق بزنید.
نمایندگی لنوو و واحدهای تعمیرات لنوو
نمایندگی لنوو ، از واحدهای فروش و تعمیرات محصولات لنوو تشکیل شده است. کارشناسان فعال در این بخش ها، ماهر ترین افراد در زمینه ی کاری خود می باشند که با تعهد و دلسوزی بسیار، اقدام به ارئه ی خدمات به کاربران محترم می کنند.
محصولات لنوو مورد نیاز شما در فروشگاه مرکزی لنوو فراهم گشته است. چنانچه تمایل به خرید هریک از محصولات کمپانی لنوو را دارید، کافی است با واحد فروش این نمایندگی تماس گرفته و از تخصصی ترین مشاوره ها در مورد دستگاه مورد نظر خود، آگاهی کسب کنید.
همچنین همکاران ما در واحدهای تعمیرات تخصصی لنوو، آماده ی پاسخگویی به پرسش ها و ابهامات شما در مورد عیب یابی، تعمیر و خدمات پس از فروش محصولات این شرکت می باشند. تنظیم بایوس لپ تاپ لنوو در واحد تعمیرات لپ تاپ لنوو انجام می گردد. اعتماد مشتریان گرامی، یکی از نقاط درخشان کارنامه ی نمایندگی لنوو در طول چندین سال فعالیتش می باشد. در این بخش به معرفی واحدهای تعمیرات لنوو می پردازیم.
