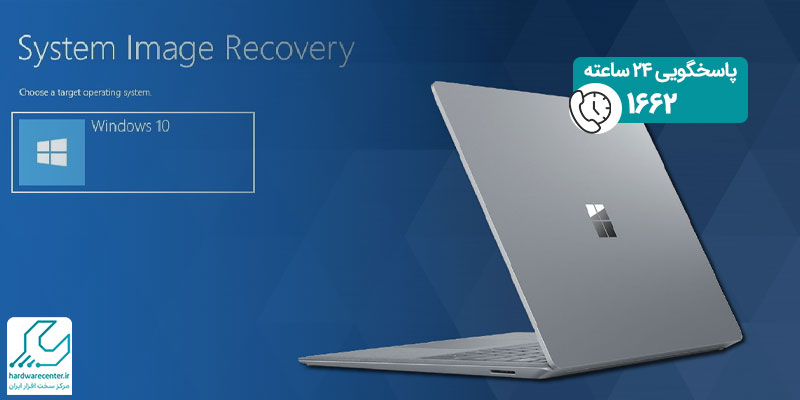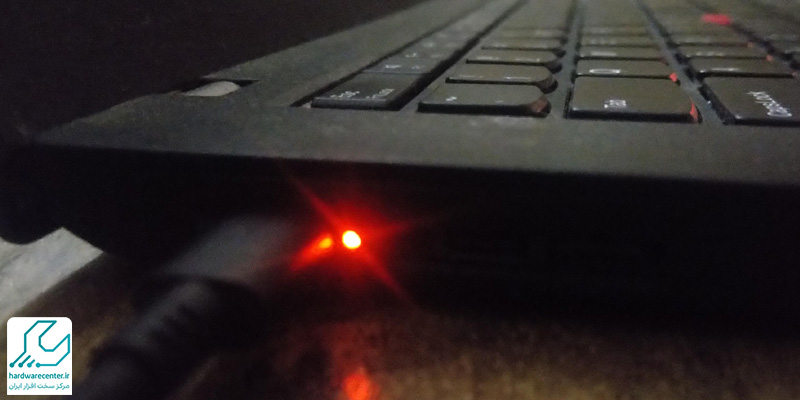تنظیم نور صفحه لپ تاپ لنوو با توجه به روشنایی محیط علاوه بر صرفه جویی در مصرف انرژی باعث کاهش خستگی چشم نیز می شود. لازم است در فضاهای باز و پرنور میزان روشنایی یا همان Brightness نمایشگر لپ تاپ را روی حداکثر میزان ممکن قرار دهید. در غیر این صورت احتمال دارد بعضی جزئیات تصویر صفحه ال سی دی را به درستی نبینید.
نکته دیگری که باید به آن توجه داشته باشید، این است که میزان نور صفحه نمایش را بر اساس کاربری دستگاه تغییر دهید. برای مثال اگر قصد دارید صفحات PDF را مطالعه کنید، بهتر است نور نمایشگر کم باشد تا چشم شما آسیب نبیند. در طرف مقابل هنگام مشاهده محتواهای ویدئویی میزان Brightness را روی مقادیر بالا تنظیم کنید تا جزئیات فیلم را از دست ندهید. در این مقاله نحوه تنظیم نور تصویر لپ تاپ لنوو را در نسخه های مختلف ویندوز تشریح خواهیم کرد.

تنظیم نور صفحه لپ تاپ لنوو در نسخه ۷ ویندوز
ویندوز ۷ در اکتبر سال ۲۰۰۹ جهت استفاده در رایانه های شخصی عرضه شد. اگر از هفتمین نسخه سیستم عامل مجموعه مایکروسافت استفاده می کنید، جهت تنظیم نور صفحه لپ تاپ لنوو کافی است به صورت زیر عمل نمایید:
- وارد کنترل پنل نوت بوک لنوو شوید و عبارتی تحت عنوان Power Options را پیدا کنید. پس از یافتن گزینه Power Options روی آن کلیک کنید.
- اکنون آیتم های مختلف مربوط به مصرف انرژی نظیر Power Saver و Balanced در دسترس شما قرار می گیرد. گزینه Change plan settings را در کنار آیتمی که فعال است، برگزینید.
- اکنون تنظیمات روشنایی نمایشگر رایانه را در حالت اتصال به برق و استفاده از باتری انجام دهید. در صورتی که می خواهید میزان Brightness افزایش پیدا کند، اسلایدر روشنایی را در جهت راست بکشید و بالعکس.
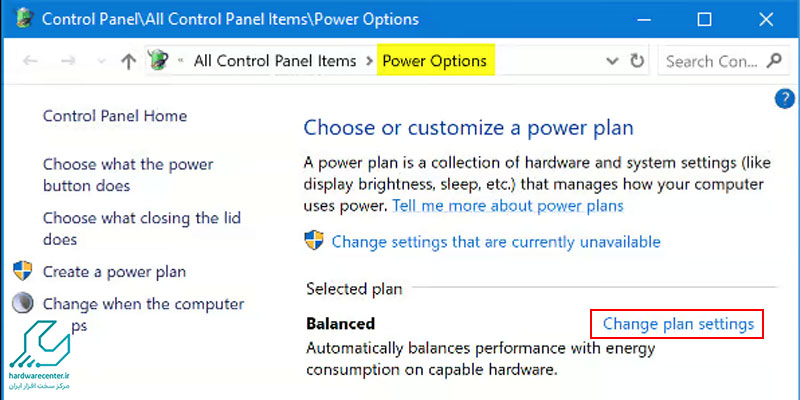
تنظیم نور صفحه لپ تاپ Lenovo در نسخه ۸ ویندوز
ویندوز ۸ جهت استفاده در انواع کامپیوترهای رومیزی، لپ تاپ ها و تجهیزاتی با صفحه نمایش لمسی طراحی شده است. برای تنظیم نور صفحه لپ تاپ لنوو در Windows 8 روند زیر را دنبال کنید:
- در قسمت پایین نوار ابزار رایانه روی آیکون مربوط به Battery کلیک نمایید.
- پس از دسترسی به تنظیمات این بخش گزینه Brightness را انتخاب کنید. اکنون می توانید از اسلایدر روشنایی جهت تنظیم نور صفحه لپ تاپ Lenovo کمک بگیرید.
- روش دیگر جهت دسترسی به تنظیمات روشنایی این است که از طریق بخش Settings Charm در قسمت راست دسکتاپ اقدام کنید. پس از ورود به این قسمت تنها باید روی گزینه Display بزنید، سپس میزان نور را با توجه به نیاز خود پیکربندی نمایید.
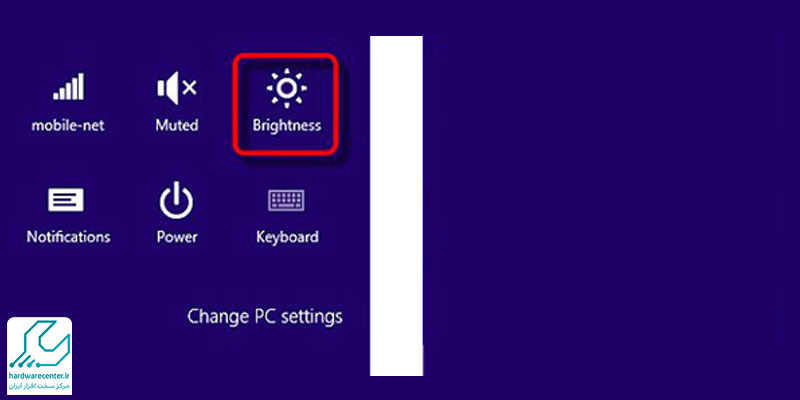
تنظیم نور صفحه نمایش لپ تاپ لنوو در نسخه ۱۰ ویندوز
ویندوز ۱۰ در مقایسه با ورژن های قبلی تغییرات شگفت انگیزی داشته است، برای مثال امکانات بیشتری را جهت پیکربندی Brightness ارائه می دهد. در Windows 10 لازم است برای تنظیم نور صفحه لپ تاپ لنوو مراحل زیر را انجام دهید:
- وارد بخش Settings کامپیوتر قابل حمل خود شوید و روی عبارت System کلیک کنید.
- جهت دسترسی به اسلایدر مربوط به تنظیم روشنایی روی گزینه Display بزنید.
- اکنون برای تنظیم نور صفحه نمایش لپ تاپ لنوو اسلایدر مربوطه را در جهات چپ یا راست حرکت دهید.
- در ویندوز ۱۰ می توانید تنظیمات Battery settings را نیز به گونه ای اعمال کنید تا میزان نور صفحه نمایش به طور اتوماتیک تغییر کند. فعال کردن این ویژگی هنگام عدم اتصال آداپتور شارژر به برق تاثیر بسیار زیادی در افزایش دوام و ماندگاری باتری دارد.
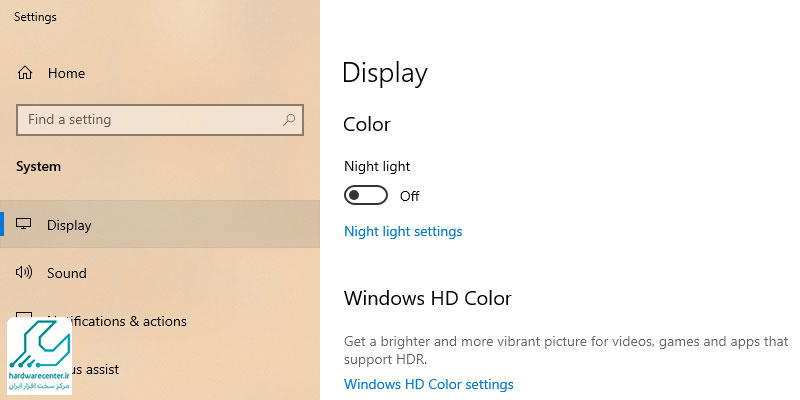
تنظیم نور نمایشگر لنوو در نسخه ۱۱ ویندوز
ویندوز ۱۱ علاوه بر ارائه قابلیت های متعدد، از ظاهر منحصر به فردی نیز بهره می برد. در این ورژن رابط کاربری بهبود یافته، لذا دسترسی به بخش تنظیمات روشنایی به راحتی انجام می گیرد. چنانچه ویندوز ۱۱ روی سیستم شما نصب شده، برای تنظیم نور صفحه لپ تاپ لنوو طبق روند زیر پیش بروید:
- وارد بخش Settings رایانه شوید و به قسمتی تحت عنوان System مراجعه کنید.
- در گام بعدی لازم است روی گزینه Display کلیک نمایید.
- اکنون می توانید اسلایدر مربوط به تنظیم روشنایی را در قسمت Brightness and Color ببینید. به منظور تغییر دادن میزان نور صفحه نمایش اسلایدر مربوطه را در جهات مختلف بکشید.
- برای تنظیم خودکار میزان روشنایی نمایشگر هم آیتم Change brightness automatically when lighting changes را روی حالت فعال قرار دهید.
نحوه تنظیم نور تصویر لپ تاپ لنوو به صورت خودکار
لپ تاپ های جدید و مدرن لنوو مجهز به سنسور تشخیص میزان نور محیط هستند. این حسگر در محیط های تاریک حجم روشنایی صفحه نمایش را کاهش می دهد، در صورتی که در فضاهای روشن برعکس عمل می کند. حال ممکن است محل مورد نظر به گونه ای باشد که میزان نور آن در طول روز بارها کم و زیاد شود. در چنین شرایطی لازم است تنظیم نور صفحه لپ تاپ لنوو به طور خودکار انجام گیرد. برای این که از دردسرهای مربوط به تنظیم روشنایی رها شوید، می توانید یکی از روش های زیر را انتخاب نمایید:
پیکربندی روشنایی از طریق بخش تنظیمات
چنانچه از ویندوز ۱۰ استفاده می کنید، وارد بخش Settings شوید و روی عبارت System بزنید. سپس Display را برگزینید و آیتم Change brightness automatically when lighting changes را با توجه به نیازتان روی حالت روشن یا خاموش قرار دهید. لازم به ذکر است در صورتی می توانید به این گزینه دسترسی داشته باشید که سیستم مجهز به سنسور تشخیص روشنایی محیط باشد.
تنظیم روشنایی از طریق کنترل پنل
راه کار بعدی برای تنظیم نور تصویر لپ تاپ لنوو این است که از طریق کنترل پنل اقدام کنید. به این منظور وارد کنترل پنل شوید و روی گزینه Hardware and sound کلیک نمایید. سپس به ترتیب عبارات Power options و Change plan settings را برگزینید.
در گام بعدی گزینه Change advanced power settings را انتخاب نمایید و وارد بخش Display شوید. اکنون جهت تنظیم نور صفحه لپ تاپ لنوو روی Enable adaptive brightness بزنید. این آیتم به شما اجازه می دهد تا حجم روشنایی نمایشگر دستگاه را هنگام اتصال به برق یا استفاده از شارژ باتری تغییر دهید. به عنوان مثال می توانید تعیین کنید که قابلیت مذکور تنها هنگام استفاده از باتری فعال باشد.