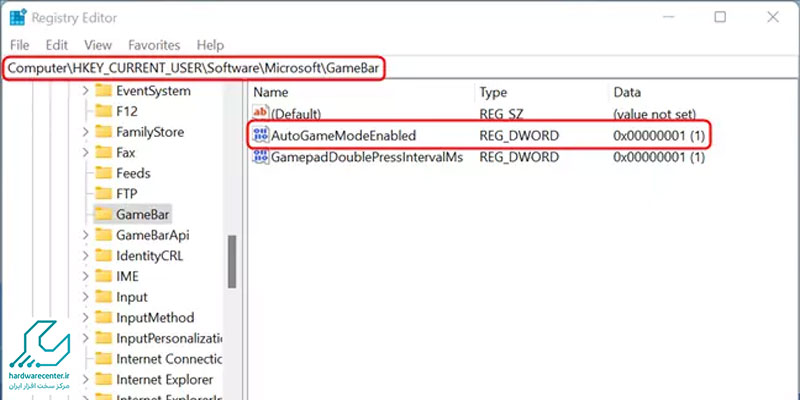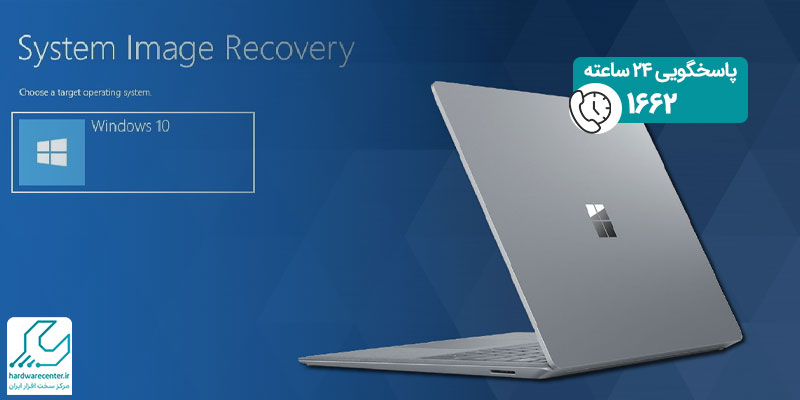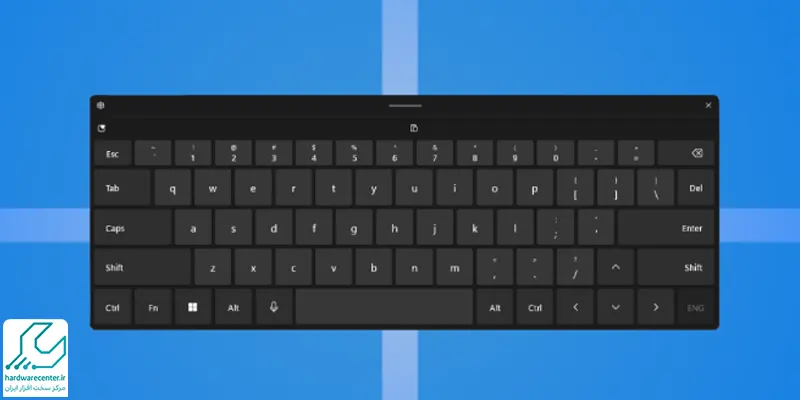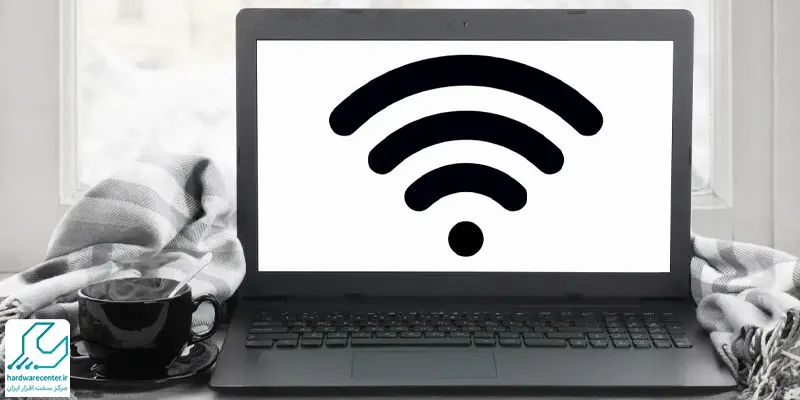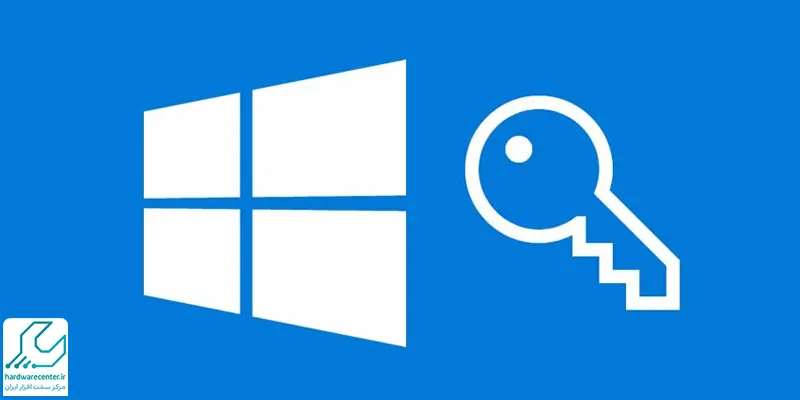قابلیت Game Mode ویندوز 11 ویژگی جدیدی است که با فعال سازی آن می توانید تجربه روان تری از اجرای بازی ها داشته باشید. حالت بازی با اعمال بهینه سازی های مختلف بخش عمده ای از منابع سخت افزاری سیستم را به گیم مورد نظر اختصاص می دهد. در چنین شرایطی تمرکز اصلی کامپیوتر به بازی معطوف می شود، لذا یک اجرای پایدار و بدون لگ را تجربه خواهید کرد. بر آن شده ایم در نوشتار پیش رو مزایای حالت گیم مود ویندوز 11 و نحوه فعال سازی این قابلیت پرطرفدار را آموزش دهیم.

با قابلیت Game Mode ویندوز 11 آشنا شوید
حالت بازی یا همان Game Mode نخستین بار در سال ۲۰۱۷ میلادی برای Windows 10 ارائه شد. در حال حاضر کاربران ویندوز ۱۰ و ۱۱ با فعال کردن این ویژگی می توانند از اجرای روان بازی های کامپیوتری لذت ببرند. در صورتی که قابلیت Game Mode ویندوز 11 را روشن کنید، سایر برنامه های پس زمینه محدود می شوند. به این معنا که قسمت کمی از رم و سی پی یو به نرم افزارهای باز شده روی سیستم اختصاص پیدا می کند.
این موضوع موجب می شود که اجرای گیم مخصوصاً در رایانه هایی با سخت افزار ضعیف به بهترین شکل انجام گیرد. جالب است بدانید کمپانی مایکروسافت تصمیم دارد در آینده ای نزدیک آپدیت های متعددی را جهت بهینه سازی ویژگی Game Mode ارائه دهد. البته لازم به ذکر است فعال سازی قابلیت گیم مود تاثیر چندانی در افزایش نرخ فریم ریت بازی ها ندارد. بلکه تنها به اجرای روان و پایدار انواع گیم های جدید و قدیمی کمک می کند.
مزایای حالت بازی در ویندوز 11
فعال کردن حالت بازی در ویندوز 11 مزایای بسیاری دارد که از جمله آن ها می توان به موارد زیر اشاره کرد:
بهبود کارایی سیستم
با روشن کردن ویژگی گیم مود منابع پردازشی سیستم تنها روی بازی متمرکز می شود. لذا عملکرد کامپیوتر بهبود پیدا می کند و گیم مورد با سرعت به مراتب بیشتری اجرا می شود.
افزایش عمر باتری
طراحی قابلیت Game Mode ویندوز 11 به گونه ای انجام گرفته که میزان مصرف نیروی باتری را کاهش می دهد. بنابراین می تواند ساعات متوالی با لپ تاپ خود کار کنید، بدون این که نیاز به شارژ مجدد باتری داشته باشید.
محدود سازی عملکردهای غیر ضروری
فعال کردن حالت بازی عملکردهای غیر ضروری سیستم نظیر ارسال نوتیفیکیشن ها و… را محدود می سازد. به همین دلیل هنگام اجرای گیم از مزاحمت های مربوط به برنامه های جانبی آسوده خواهید بود.
کاهش لگ حین اجرای بازی
قابلیت جدید Game Mode فعالیت های پس زمینه سیستم شما را محدود می کند. از این رو صحنه های در حال پخش با لگ و وقفه کمتری نمایش داده می شوند.
روش های فعال سازی حالت Game Mode در ویندوز 11
به طور کلی سه راه کار اصلی برای فعال سازی حالت Game Mode در ویندوز 11 وجود دارد که عبارتند از:
فعال کردن حالت بازی از طریق تنظیمات
یکی از آسان ترین روش ها این است که حالت گیم مود را مطابق مراحل زیر با مراجعه به بخش تنظیمات Windows 11 روشن کنید:
- وارد منوی Start شوید و در کادر جستجوی صفحه پیش روی خود عبارت Settings را وارد نمایید.
- در ادامه روند فعال سازی قابلیت Game Mode ویندوز 11 روی گزینه Gaming کلیک کنید.
- در منوی باز شده آیتم Gaming Mode را برگزینید و اقدام به روشن کردن آن نمایید.
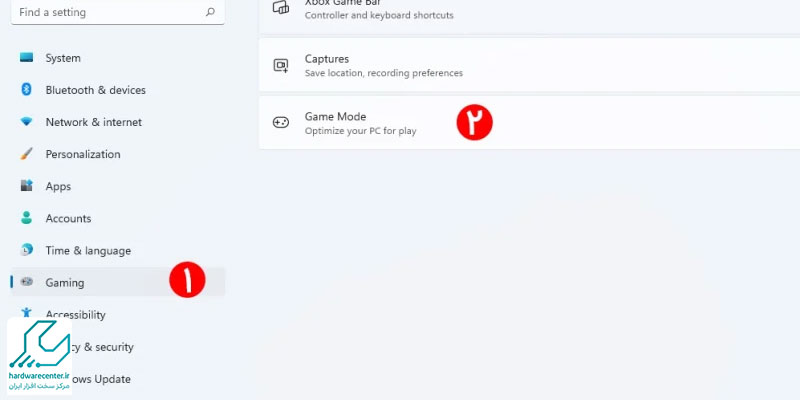
روشن کردن گیم مود از طریق نوار بازی
با طی کردن مراحل بالا معمولاً قابلیت Game Mode برای تمام بازی های کامپیوتری به طور کاملاً اتوماتیک فعال می شود. البته گاهی اوقات ویندوز ۱۱ در شناسایی یک گیم خاص موفق عمل نمی کند. این اتفاق معمولا هنگام اجرای بازی های قدیمی رخ می دهد. در چنین شرایطی می توانید ویژگی Game Mode را مطابق مراحل زیر به صورت دستی روشن نمایید:
- نخست وارد صفحه بازی مورد نظر شوید. سپس کلیدهای ترکیبی Windows + G را بفشارید تا بتوانید به گیم بار یا همان نوار بازی دسترسی داشته باشید.
- پس از باز شدن گیم بار برای ورود به بخش تنظیمات آن روی آیکون چرخ دنده کلیک نمایید.
- اکنون جهت فعال کردن قابلیت Game Mode ویندوز 11 گزینه Remember this is a game را انتخاب کنید.
- نهایتاً یک بار دیگر دکمه های Windows + G را بفشارید تا از نوار بازی خارج شوید. با طی کردن این مراحل قابلیت Game Mode برای گیم مد نظر شما فعال می شود.
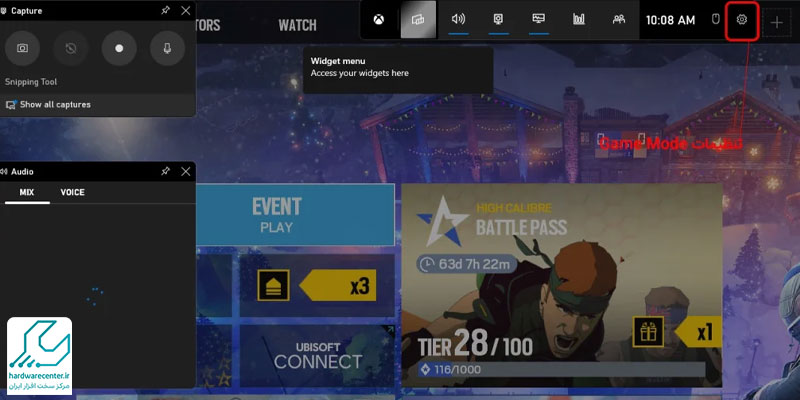
فعال سازی Game Mode از طریق رجیستری ویندوز
اگر با هیچ کدام از ترفندهای فوق نتوانستید حالت گیم مود ویندوز 11 را روشن کنید، بهتر است به سراغ ویرایشگر رجیستری سیستم بروید. البته استفاده از این تکنیک در صورتی امکان پذیر خواهد بود که از امتیاز administrative برخوردار باشید. جهت فعال سازی Game Mode از طریق رجیستری ویندوز کافی است مطابق مراحل زیر عمل کنید:
دسترسی به ویرایشگر رجیستری
کلیدهای Windows + R را فشار دهید تا ویرایشگر رجیستری سیستم در دسترس شما قرار گیرد. اکنون عبارت regedit را در صفحه پیش روی خود تایپ کنید و دکمه Enter را انتخاب نمایید.
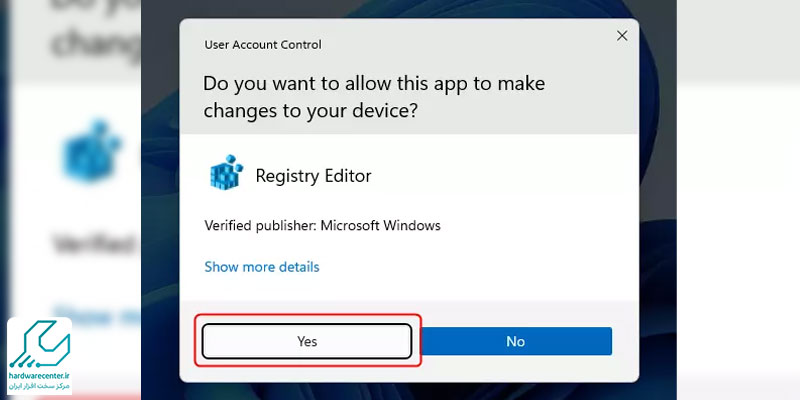
اعمال تنظیمات پنجره User Account Control
در ادامه روند فعال سازی قابلیت Game Mode ویندوز 11 پنجره User Account Control ظاهر می شود. در این پنجره روی دکمه Yes بزنید، سپس عبارت زیر را در نوار آدرس وارد نمایید:
Computer\HKEY_CURRENT_USER\Software\Microsoft\GameBar
حالا کلید Enter را فشار دهید و سعی کنید آیتم Allow Auto Game Mode را بیابید. پس از پیدا کردن این گزینه چنانچه عبارت Data 0x00000001 (1) را مشاهده کردید، به این معنا است که گیم مود فعال می باشد. اما اگر نتوانستید عبارت مذکور را پیدا کنید، روی فضای خالی در سمت راست پنجره کلیک راست نمایید. سپس به ترتیب New و DWORD را انتخاب کنید.
تعیین نام برای کلید جدید
در مرحله سوم نام دکمه جدید را به Allow Auto Game Mode تغییر دهید و کلید Enter را بفشارید. اکنون روی Allow Auto Game Mode دابل کلیک کنید و آن را روی عدد ۱ قرار دهید. با طی کردن این سه مرحله ساده قابلیت Game Mode ویندوز 11 برای انواع بازی ها فعال می شود.