در صورتی که شما نیز یکی از کاربران ویندوز هستید، در این مبحث قصد داریم به بیان راهکارهای افزایش دقت ماوس بپردازیم. ماوس یکی از مهم ترین قطعات کامپیوتر بوده که باعث ارتباط کاربر با سیستم می شود.
از این رو لازم است سرعت و دقت آن بالا باشد. به منظور بهینه کردن و بالا بردن دقت نشانگر ماوس می توانید از گزینه های زیادی استفاده کنید. در این مقاله از نمایندگی لنوو به جزئیات بیشتری از این موضوع اشاره خواهیم کرد.

راهکارهای افزایش دقت ماوس
به منظور افزایش دقت ماوس می توانید از راهکارهای متعددی استفاده کنید. این روش ها از قرار زیر هستند:
گزینه Enhance Pointer Precision را تنظیم کنید
یکی از تنظیماتی که می توانید برای بالا بردن دقت نشانگر ماوس در کنترل پنل انجام دهید، استفاده از گزینه Enhance Pointer Precision است. با فعال کردن این گزینه که به معنای بهینه کردن دقت ماوس است، سرعت ماوس کمتر شده و لرزش های آن به طور چشمگیری کاهش می یابد.
با توجه به اینکه گزینه Enhance Pointer Precision نوعی شتاب ماوس است، با خاموش کردن آن صرفا می توانید دور بودن حرکات مکان نما از فاصله ای که ماوس فیزیکی در آن حرکت می کند، کنترل نمایید. روشن کردن این گزینه نیز می تواند اهمیت سرعت ماوس را نشان دهد.
زمانی که گزینه Enhance Pointer Precision را فعال می کنید، حرکات مکان نما ماوس با حرکت سریع ماوس، دورتر می شوند. همچنین با حرکت آهسته تر ماوس، حرکات مکان نما فاصله کمتری دارند. برخی از کاربران همچون کارمندان ادارات با ماوس و سایر کاربران با کمک تاچ پد به غیر فعال کردن این گزینه می پردازند.
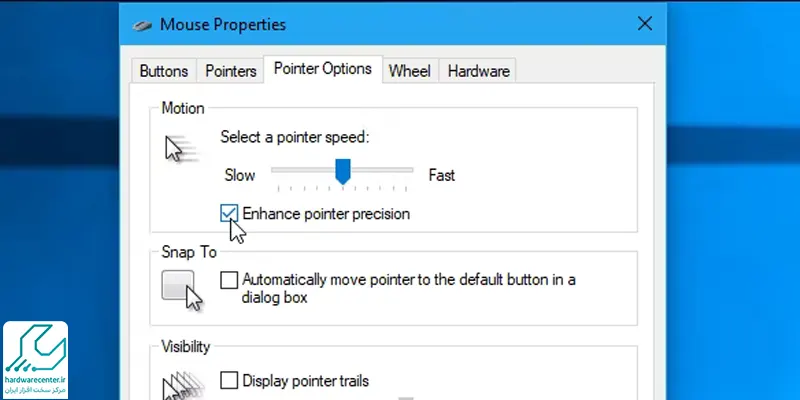
اغلب گیمرها تمایل دارند گزینه Enhance Pointer Precision را غیر فعال کنند. بسیاری از ماوس های بازی دکمه های فیزیکی دارند که می توانید با کمک آن ها DPI را به حالت پرواز تنظیم کرده تا در مواقع ضروری بتوانید جزئیات کوچک را بدون فعال نمودن این گزینه انتخاب نمایید.
این مطلب جذاب را از دست ندهید : ترفند کاربردی برای خرید لپ تاپ دست دوم
به منظور غیر فعال کردن گزینه Enhance Pointer Precision در ویندوز، می توانید از طریق مسیر Control Panel > Hardware and Sound > Mouse اقدام نمایید.
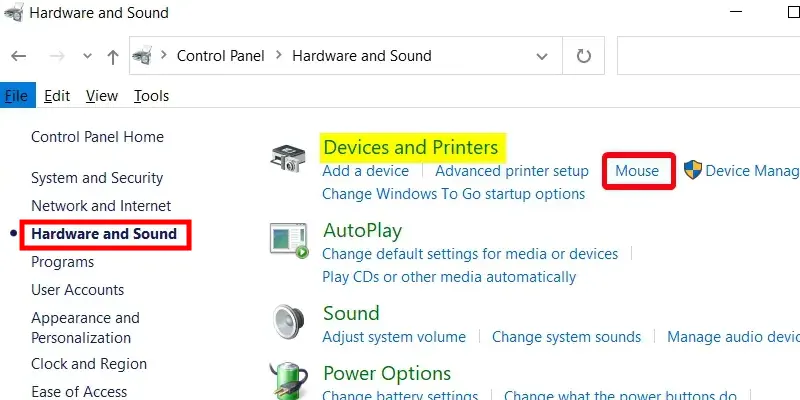
همچنین مسیر Settings > Devices > Mouse نیز می تواند به روشن یا خاموش کردن گزینه های اضافی ماوس در ویندوز 10 کمک می کند.
در صورتی که روی گزینه های نشانگر کلیک نمایید، می توانید گزینه Enhance Pointer Precision را روشن یا خاموش کنید. پس از آن کلید Ok را بزنید تا بتوانید تغییراتی که اعمال کردید، در سیستم ذخیره نمایید.
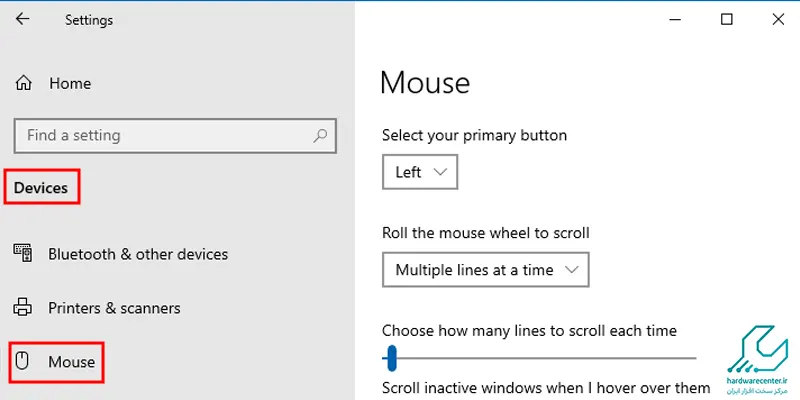
برای حرکت دادن ماوس از کیبورد استفاده کنید
یکی دیگر از اقداماتی که برای افزایش دقت ماوس می توانید انجام دهید، استفاده از کیبورد برای حرکت دادن ماوس است. برای اینکه کنترل شما به عنوان کاربر روی کلیدهای ماوس افزایش یابد، استفاده از شماره های کیبورد برای حرکت نشانگر ماوس امکان پذیر است.
به منظور فعال کردن کلیدهای ماوس به Control Panel رفته و گزینه Ease of Access را انتخاب نمایید. سپس با تغییر نحوه کارکرد صفحه کلید، کلیدهای ماوس تنظیم می شوند. به طور مثال اگر Alt و Shift و همزمان با Num Lock می توانید کلیدهای ماوس را روشن یا خاموش کنید.
DPI و سرعت نشانگر ماوس را بالا ببرید
در راهکار دیگری که برای افزایش دقت ماوس معرفی می شود، می توانید از دو بخش Pointer Speed و DPI استفاده کرده و تنظیمات آن ها را تغییر دهید. به منظور بالا بردن دقت نشانگر ماوس و تغییر سرعت آن، به Control Panel رفته و وارد بخش مربوط به فعال یا غیر فعال کردن گزینه Enhance Pointer Precision شوید.
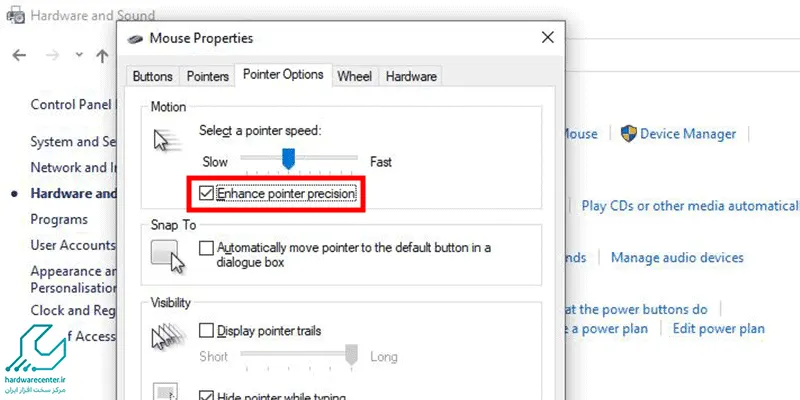
سپس به بخش Hardware and Sound در Control Panel رفته و پس از آن گزینه Mouse را انتخاب نمایید. در صورتی که از ویندوز 10 استفاده می کنید، می توانید به بخش تنظیمات رفته و سپس Devices و پس از آن گزینه Mouse و گزینه های اضافی ماوس را انتخاب نمایید.
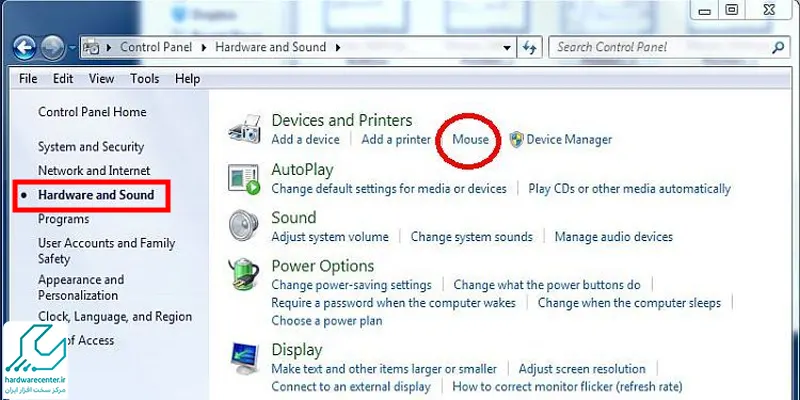
حالا با کلیک روی تب Pointer Options به تنظیم اسلاید سرعت نشانگر بپردازید. در آخر روی Apply کلیک کرده و تغییرات انجام شده را اعمال کنید. در برخی از ماوس های گران و ماوس های گیمینگ امکان تغییر میزان DPI نیز وجود دارد.
تنظیمات DPI می تواند به کنترل دستور گزارش هایی که ماوس در اختیار ویندوز قرار می دهد، کمک کند. پس از آن ویندوز این تنظیمات را در سرعت نشانگر ماوس ضرب کرده تا بتواند به پیکربندی وسعت جابجایی آن روی صفحه نمایشگر بپردازد.
در صورتی که DPI بالاتر را انتخاب کنید، ماوس می تواند واکنش بهتری به حرکات کوچک داشته و دقت آن نیز افزایش یابد. با این حال نیازی به افزایش تنظیمات DPI نیست. چرا که در ماوس های جدید از DPI بالا برای کارهای با ظرافت و دقت بالاتر همچون بازی ها یا کارهای گرافیکی استفاده می شود.
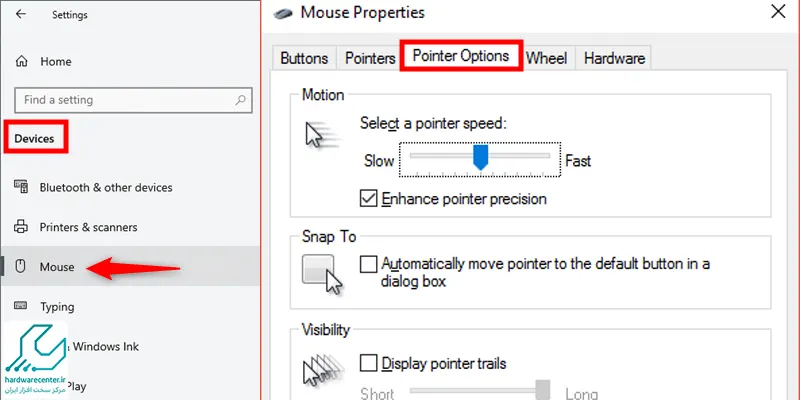
چنانچه ماوس به شما اجازه می دهد DPI را تنظیم کنید، می توانید از طریق Control Panel درایور ماوس به تنظیم DPI اقدام کنید. اما در صورتی که قبلا کنترل پنل سازنده ماوس را نصب نکرده اید، باید به سایت خود ماوس مراجعه کرده و پس از دانلود، به تنظیم آن بپردازید.
در برخی ماوس های می توانید دکمه هایی را مشاهده کنید که امکان افزایش و کاهش DPI را امکان پذیر می کنند. همچنین می توانید متناسب با موقعیت DPI را به حالت پرواز تنظیم نمایید. این ویژگی که بسیار کاربردی تر است، با فشردن چند دکمه مکان نما می تواند آهسته تر و دقیق تر حرکت کند و سپس عادی شود.
