تا به حال شده بخواهید برخی از درایوهای موجود در لپ تاپ تان را مخفی کنید؟ ممکن است لپ تاپ تان دست شخص دیگری باشد و نخواهید به بعضی از پوشه ها یا درایوها دسترسی داشته باشد. خوشبختانه چند روش خوب و کاربردی برای مخفی کردن درایوها در لپ تاپ وجود دارد. در ادامه این مقاله ما چند مورد از این روش ها را مورد بررسی قرار می دهیم. روش هایی که آموزش داده می شوند در ویندوز کاربرد دارند و برای مک قابل اجرا نیستند.
همچنین برای اجرای این روش ها نیاز به نصب برنامه یا نرم افزار جانبی نیست. ابزار ویندوز به شما این امکان را می دهند که به راحتی درایوهای مورد نظرتان را مخفی کرده و در زمان نیاز به آنها دسترسی داشته باشید. برای آشنایی با روش ها و مراحل مخفی کردن درایوها در لپ تاپ لنوو از شما دعوت می کنیم به ادامه مطلب توجه کنید. در صورت نیاز به اطلاعات و راهنمایی های تخصصی تر از جمله نصب درایور لپ تاپ می توانید از تیم تعمیر لپ تاپ نمایندگی لنوو در مرکز سخت افزار ایران کمک بگیرید.

روش های مخفی کردن درایوها در لپ تاپ لنوو
همانطور که اشاره کردیم، روش های مختلفی برای پنهان کردن درایوها در لپ تاپ های ویندوزی وجود دارد. برخی از این روش ها به قابلیت های سیستم عامل متکی هستند و برخی دیگر با نرم افزارهای ویژه اجرا می شوند. به دلایل مختلفی ممکن است نیاز به مخفی کردن یک سری از برنامه ها یا پوشه ها در سیستم تان داشته باشید.
مثلا وقتی سیستم دست بچه هاست احتمال پاک شدن برخی فایل ها بسیار بالا خواهد بود. اما وقتی برنامه هایتان را مخفی کرده باشید، دیگر نگران چنین مساله ای نخواهید بود. روش های زیر به شما کمک می کنند که ضمن مخفی کردن درایوها در لپ تاپ لنوو خود، از دسترسی دیگران به فایل های مورد نظرتان جلوگیری کنید.
آموزشی دیگر : آموزش نصب اس اس دی روی لپ تاپ لنوو
مخفی کردن درایو لپ تاپ با Management Disk
برنامه management Disk یکی از برنامه های داخلی ویندوز است که کاربرد بسیار زیادی دارد. از جمله کاربردهای این برنامه مخفی کردن فایل های مختلف است. اول کلیدهای ترکیبی R + Win را فشار دهید تا برنامه Run اجرا شود. سپس در کادر ران، عبارت msc.diskmgmt را تایپ کنید تا برنامه اجرا شود.
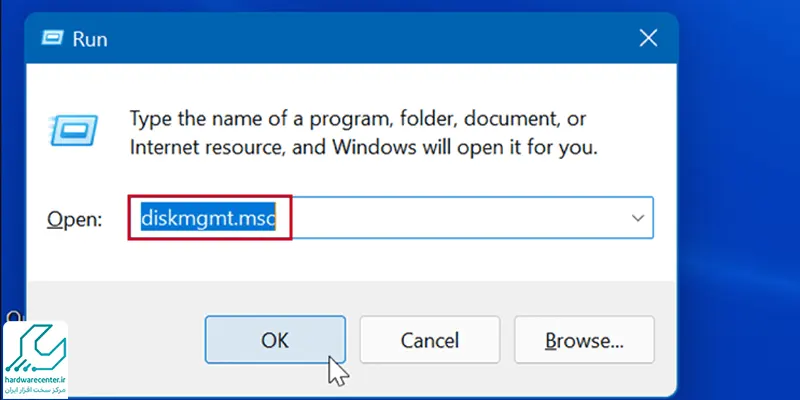
پس از اجرای برنامه، روی درایو مورد نظرتان راست کلیک کرده و گزینه letter drive Change را انتخاب کنید.
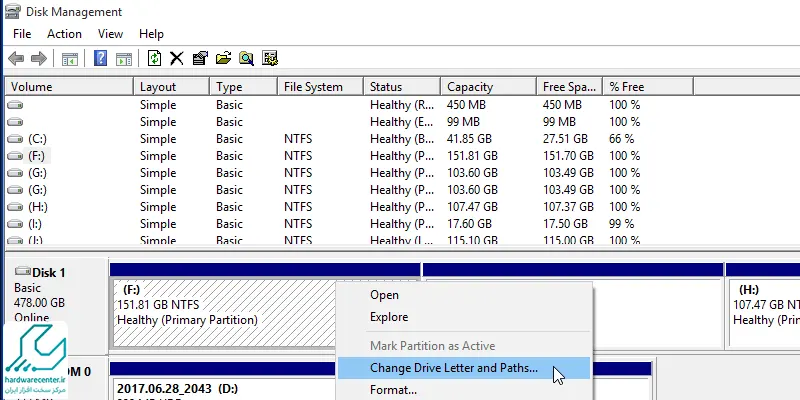
در پنجره letter drive change نام درایو یا پارتیشن مورد نظر مشاهده می شود. دکمه remove را انتخاب کرده و در جواب پیغامی که ظاهر می شود، گزینه yes را انتخاب کنید. سپس در اکسپلورر یا مای کامپیوتر، درایو مورد نظرتان حذف می شود. برای دسترسی مجدد به فایل مخفی شده، همین مراحل را انجام دهید و ضمن انتخاب گزینه Add ، نام پارتیشن را انتخاب کرده و OK کنید.
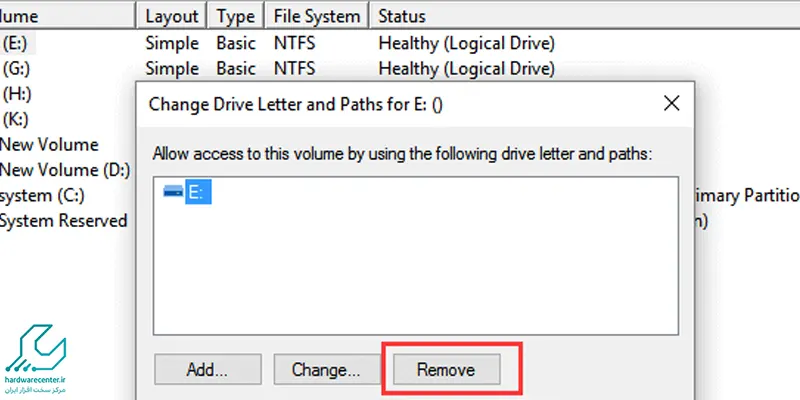
پنهان کردن درایو لپ تاپ لنوو با Policy Group
دومین روش مخفی کردن درایو در لپ تاپ لنوو یا هر لپ تاپ ویندوزی دیگری، استفاده از سیستم مدیریت policy Group است. این سیستم امکانات مدیریتی بسیاری را در اختیار کاربران قرار می دهد. شما می توانید دسترسی به پارتیشن های هارد خود را از طریق گروپ پالسی Policy Group محدود کنید.
برای پنهان کردن فایل های مورد نظرتان، کلیدهای ترکیبی R + Win را بزنید و عبارت msc.gpedit را در RUN جستجو کنید.
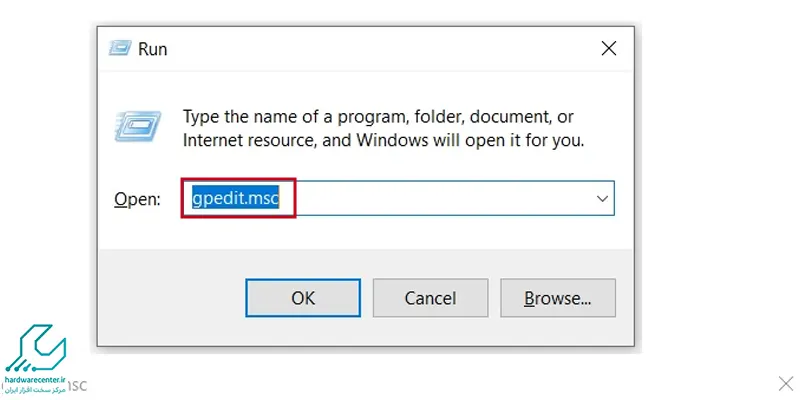
پس از اجرای برنامه، گزینه Configuration User را در منوی سمت چپ دابل کلیک کرده و سپس Administrative، Templates، و Components Windows را به ترتیب انتخاب کنید.
سپس روی Explorer Windows کلیک کرده و از منوی سمت راست، گزینه Computer My in drives specified these Hide را انتخاب کنید.
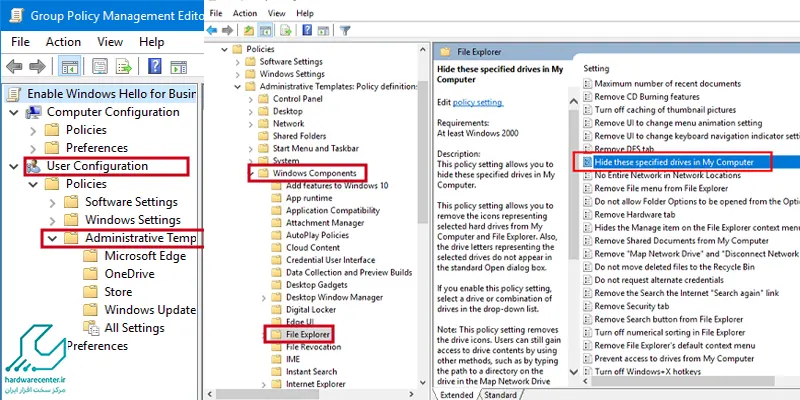
گزینه Enabled را از بین گزینه های موجود انتخاب کنید تا گزینه های دیگری به نمایش در بیایند. یکی از گزینه های drive c Restrict به معنی محدود کردن درایو، drives all Restrict به معنی مخفی کردن همه درایوها و یا restrict not Do به معنی محدود نکردن درایوها را انتخاب کنید. به این ترتیب فایل های مورد نظرتان مخفی خواهند شد.
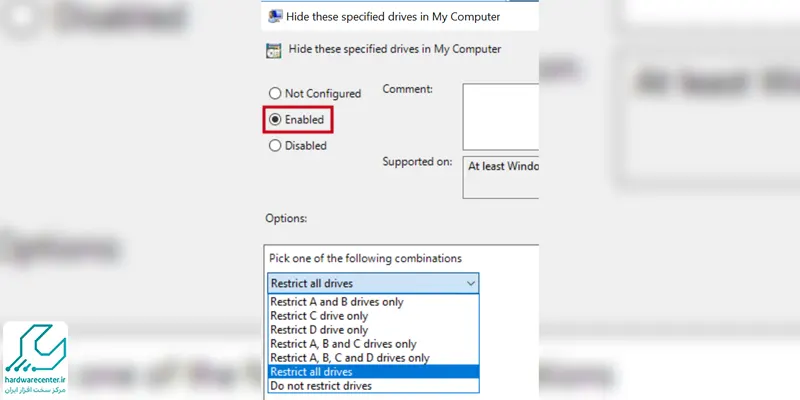
مخفی کردن درایو با Diskpart
برنامه دیسک پارت Diskpart هم برای مخفی کردن درایوها در لپ تاپ کاربرد دارد. این برنامه در محیط Prompt Command اجرا می شود. پس از اجرای آن و باز شدن پنجره سایه رنگ CMd ، باید دستور volume list را وارد کنید. به این ترتیب همه درایوها به نمایش در می آیند و هر درایو یک عدد انحصاری تحت عنوان number volume خواهد داشت.
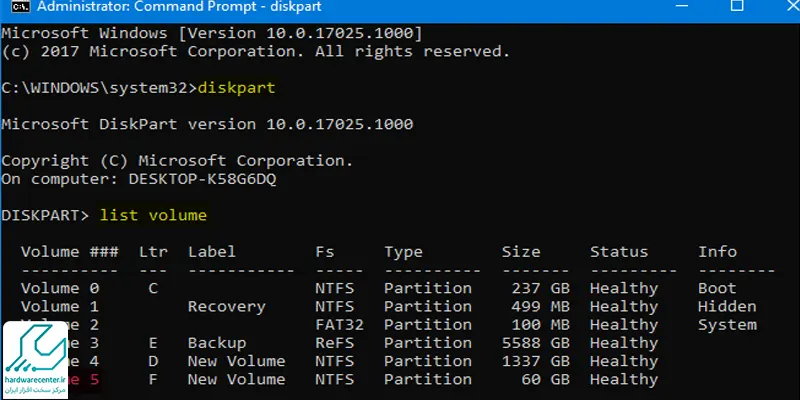
number Volume مربوط به درایو مورد نظرتان را پیدا کرده و دستور number volume select را تایپ کنید. سپس کلید اینتر را بزنید و در خط فرمان، دستور remove را تایپ کنید. برای بازگردانی درایو مورد نظر هم کافی است همین مراحل را انجام داده و در مرحله آخر به جای دستور remove دستور assign را تایپ کنید.
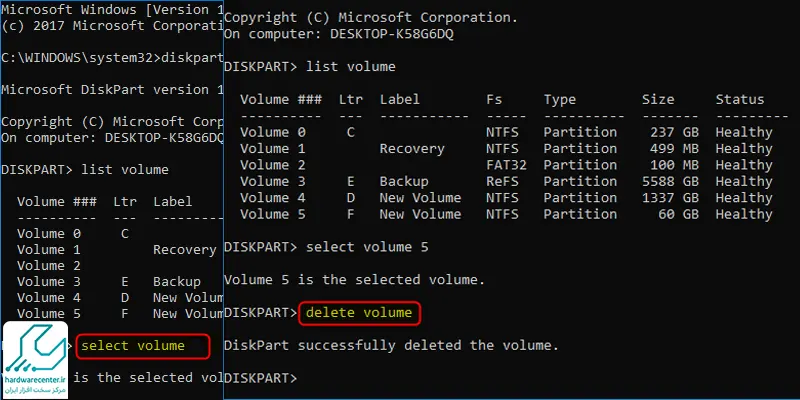
چند نکته درباره مخفی کردن درایوها در لپ تاپ
اگر تصمیم دارید درایوهای لپتاپ خود را مخفی کنید، توجه به چند نکته به شما کمک می کند. اولین نکته این است که در مرحله پنجم از دستورالعملهای مربوطه، اگر پنجرهای برای تأیید باز شد، بر روی “بله” کلیک کنید. این مرحله مهم است زیرا به شما اطمینان میدهد که درایو به درستی پنهان شده است و با استفاده از ابزار جستجوی ویندوز به فایلهای آن دسترسی نخواهید داشت.
همچنین، باید در نظر داشته باشید که اگر شخصی از نام دقیق درایو مخفی شده مطلع باشد، میتواند با استفاده از کدهای دستوری یا نوار آدرس به آن دسترسی پیدا کند. بنابراین، این روش محافظت مطمئنی نیست و فقط به عنوان یک لایه امنیتی ابتدایی عمل میکند.
در نهایت، اگر بخواهید درایو مخفی شده را دوباره فعال کنید، با مراجعه به مراحل قبلی و انتخاب درایو مورد نظر، گزینه “افزودن” را انتخاب کنید. این کار به سادگی امکانپذیر است و به شما اجازه میدهد به راحتی درایوهای خود را مدیریت کنید.
نمایندگی رسمی لنوو
نمایندگی لنوو در مرکز سخت افزار ایران، یکی از تخصصی ترین مراکز ارائه دهنده خدمات مربوط به فروش و تعمیر محصولات این شرکت به کاربران محسوب می گردد. در هر یک از بخش های این مرکز کارشناسانی فعالیت می کنند که از سالها تجربه در حوزه کاری خود برخوردار بوده و می توانند خدمات تخصصی را به شما عزیزان ارائه دهند. تلاش همکاران ما در این مجموعه این است که نیازهای شما عزیزان در حوزه فروش و تعمیر انواع لپ تاپ، موبایل، تبلت، آل این وان و … لنوو را به نحو احسن برطرف کنند. ارائه مشاوره های تخصصی فروش و تعمیرات، ارائه گارانتی معتبر خدمات، ارائه خدمات پس از فروش و مواردی از این دست، از جمله مصادیق مشتری مداری به عنوان هدف اصلی نمایندگی رسمی لنوو به شمار می روند.
