آموزش بک آپ گرفتن از اطلاعات لپ تاپ لنوو، در حقیقت یک راهنمای جامع و کامل برای انواع لپ تاپ های ویندوزی است. در این مطلب ما تلاش داریم که نحوه پشتیبان گیری از محتوای رایانه را با بیانی ساده به شما آموزش دهیم. به هر حال ممکن است سیستم شما ویروسی شود، فرمت شود و یا به هر دلیل دیگری، اطلاعات آن حذف شوند.
در این صورت اگر نسخه پشتیبان داشته باشید، نگرانی بابت اطلاعات خود نخواهید داشت و می توانید به راحتی آنها را بازیابی کنید. قبلا نحوه مخفی کردن درایوهای لپ تاپ را آموزش دادیم که به شما کمک می کرد تا پوشه های مورد نظرتان را مخفی کنید. اما با این روش، یعنی بکاپ گرفتن از اطلاعات لپ تاپ، فایل هایی که برایتان مهم هستند، در جایی امن ذخیره می شوند و همیشه و در هر شرایطی، به آنها دسترسی خواهید داشت.

مراحل بک آپ گرفتن از اطلاعات لپ تاپ لنوو
بکاپ گیری از لپ تاپ، اصلا کار سختی نیست. شما می توانید نسخه پشتیبان را در یک هارد اکسترنال ذخیره کنید و یا آن را در سرویس هایی همچون One Drive یا گوگل درایو نگهداری کنید. مراحل بک آپ گرفتن از اطلاعات لپ تاپ عبارتند از:
1- مسیر Start | Control Panel | System and Maintenance | Backup and Restore را اجرا کنید.
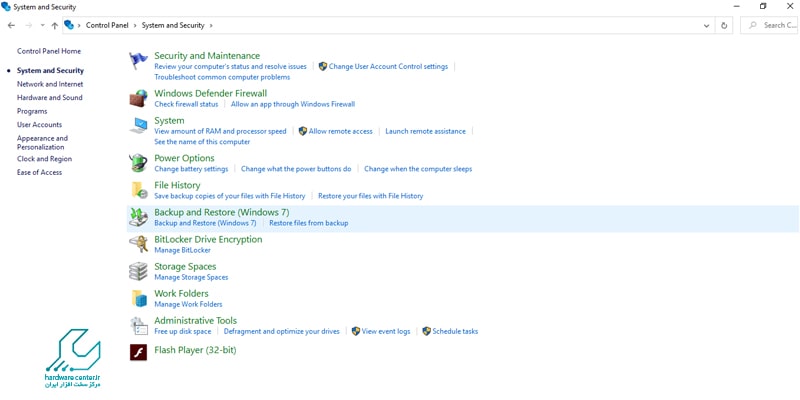
2- در ادامه روی گزینه Set up backup کلیک کنید تا پیکربندی بک آپ شروع شود. اگر این فرایند چند دقیقه طول کشید، تعجب نکنید.
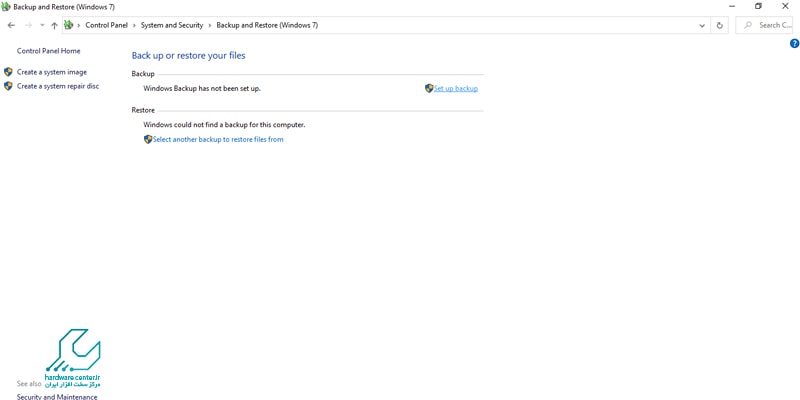
3- حالا باید مشخص کنید که نسخه پشتیبان کجا ذخیره شود (فضای ابری، گوگل درایو، هارد اکسترنال یا …)
4- پس از مشخص کردن محل ذخیره نسخه پشتیبان، باید به ویندوز اجازه دهید هر مسیری که دلش خواست را بک آپ بگیرد. البته می توانید خودتان مشخص کنید که از کدام بخش ها و پوشه ها پشتیبان گیری شود.
5- فایل هایی که قصد بکاپ گرفتن از آنها را دارید مشخص کنید.
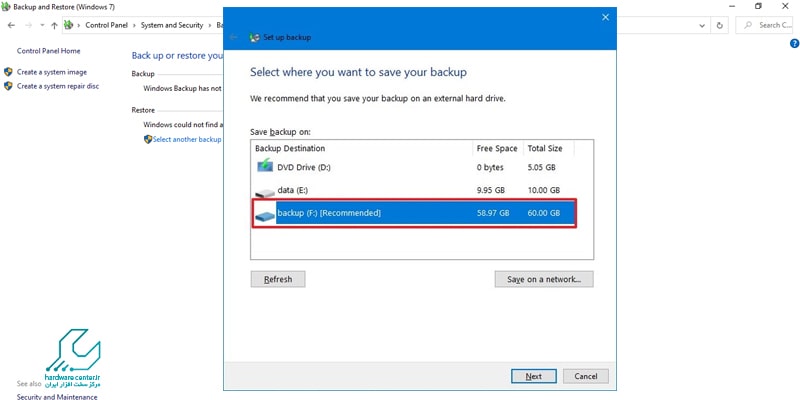
6- در ادامه روند بک آپ گرفتن از اطلاعات لپ تاپ lenovo، گزینه Next را بزنید.
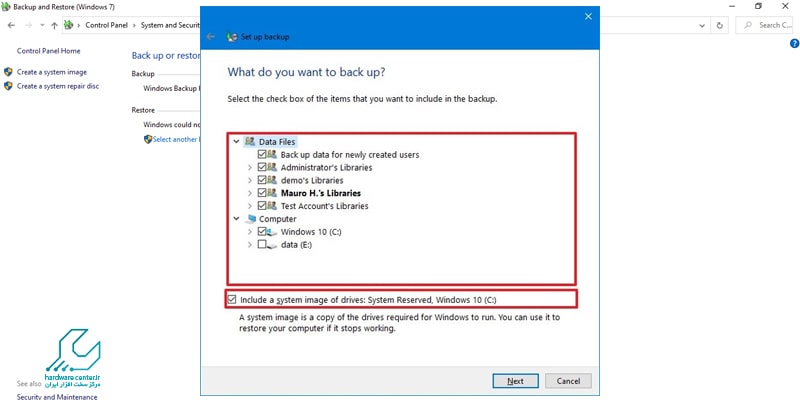
7- روی گزینه Change Schedule کلیک کنید و زمان و تعداد دفعات تکرار را به صورت دلخواه تغییر دهید.
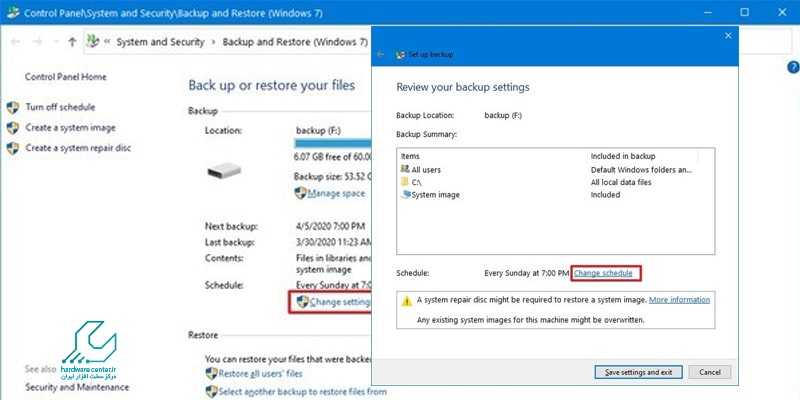
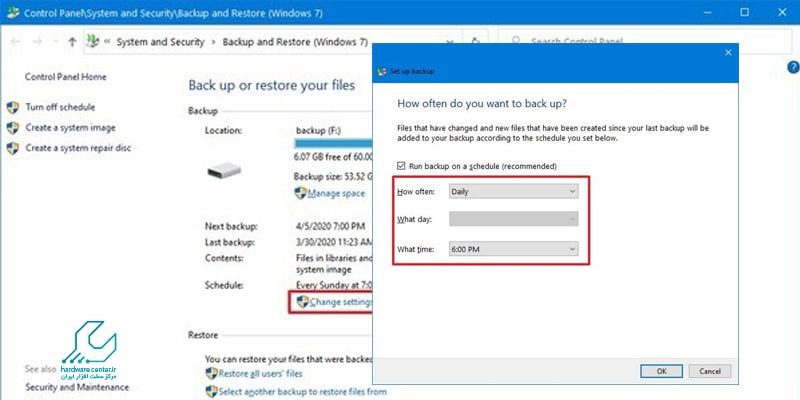
8- گزینه Save Settings and Run Backup را بزنید.
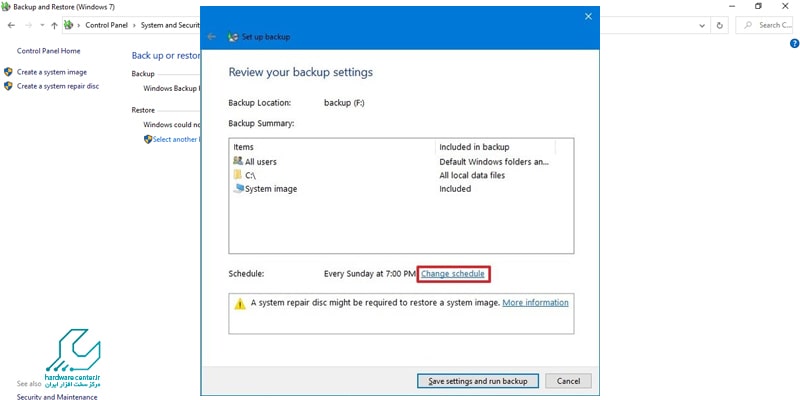
9- روی Back Up Now کلیک کنید تا روند پشتیبان گیری از اطلاعات آغاز شود.
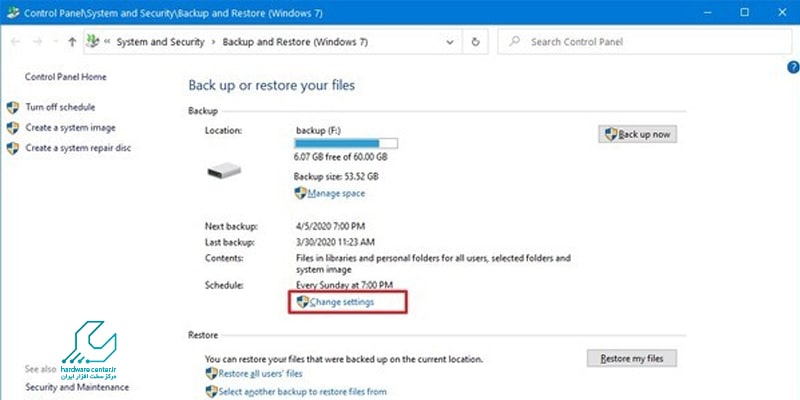
10- بسته به حجم اطلاعاتی که انتخاب کرده اید، ممکن است عملیات بک آپ گیری تا چند ساعت طول بکشد.
11- پس از پایان فرایند بکاپ گرفتن از اطلاعات لپ تاپ لنوو، هارد اکسترنال را از دستگاه جدا کنید.
یادآوری بکاپ گیری از لپ تاپ با Task Scheduler
کاری که بسیاری از کاربران حرفه ای ویندوز انجام می دهند، این است که پس از پایان فرایند بکاپ گیری از لپ تاپ، قابلیت Task Scheduler را فعال می کنند. این کار کمک می کند تا زمان بکاپ گیری به کاربر یادآوری شود تا تهیه نسخه پشتیبان، راحت تر انجام شود. مسیر Start | Control Panel | System and Security | Administrative Tools را اجرا کرده و پس از آن، Task Scheduler را انتخاب نمایید. در سمت راست صفحه در قسمت Actions بر روی Create Basic Task” کلیک کنید.
یک عنوان یا توضیح در این بخش بنویسید که با دیدن آن، یاد بکاپ گرفتن بیفتید و سپس، Next را بزنید. توجه کنید که زمان انتخابی شما، باید همان زمانی باشد که برای بک آپ گرفتن از اطلاعات لپ تاپ انتخاب کرده بودید. پس از وارد کردن تاریخ و ساعت، انتخاب کنید که یادآوری زمان پشتیبان گیری برای شما ایمیل شود و یا روی نمایشگر ظاهر گردد. یکی از گزینه های Display a Message یا Send an Email را انتخاب کنید. پس از انجام دادن تنظیمات لازم برای دریافت پیغام یا ایمیل، گزینه Finish را انتخاب کنید.
