ارتقا رم لپ تاپ یکی از ترفندهای سریع و در عین حال کاربردی برای بهبود وضعیت سیستم است. زیرا در صورت برخورداری از حافظه رم بیشتر کامپیوتر می تواند چندین عملیات مختلف را به طور همزمان انجام دهد. علاوه بر آن سرعت اجرای برنامه ها به میزان زیادی افزایش می یابد.
افزایش حافظه RAM فرآیندی ساده و ایمن است و در اغلب اوقات هیچ گونه خطری برای نوت بوک شما ندارد. اگر به دنبال افزایش کارایی و بهره وری سیستم خود هستید، این مقاله را از دست ندهید. چون قصد داریم در نمایندگی رسمی لنوو مراحل ارتقای رم لپ تاپ به تفصیل آموزش دهیم.

آیا ارتقا رم لپ تاپ امکان پذیر است؟
بعضی از کاربران تصور می کنند نوت بوک ها غیرقابل ارتقاء هستند. به همین دلیل برای رهایی از سیستم کند خود اقدام به تعویض آن می کنند. در حالی که ارتقا رم لپ تاپ در مقایسه با خرید یک دستگاه جدید هزینه به مراتب کمتری دارد. با این اقدام ضمن صرف هزینه کمتر، شاهد بهبود در عملکرد کامپیوتر خود خواهید بود.
این مقاله برای شما مفید است : ارتقا کارت گرافیک لپ تاپ لنوو
مزایا و معایب ارتقاء دادن رم لپ تاپ
ارتقاء دادن رم لپ تاپ مزیت های بسیاری دارد که تعدادی از آن ها عبارتند از:
- کاهش مدت زمان لود سیستم
- انتقال سریع اطلاعات
- بهبود سرعت پردازش سیستم
- عملکرد بهتر مرورگر
- بهبود رابطه گرافیکی نوت بوک
از طرف دیگر افزایش حافظه RAM ممکن است رایانه را با چالش هایی مواجه کند که اصلی ترین آن ها موارد زیر هستند:
- احتمال دارد کامپیوتر نسبت قبل کندتر شود.
- گاهی اوقات رم جدید با مادربرد ناسازگار است.
- لپ تاپ بیشتر از ۴ گیگابایت حافظه رم را تشخیص نمی دهد.
- ممکن است سیستم بلافاصله بعد از افزایش حافظه RAM راه اندازی نشود.
این مقاله ی کاربردی را از دست ندهید : آموزش محدود کردن شارژ باتری لپ تاپ
آیا تمام مدل های لپ تاپ از قابلیت ارتقا رم پشتیبانی میکنند؟
واقعیت این است که ارتقا رم لپ تاپ در همه مدل ها امکان پذیر نیست. زیرا نوت بوک ها در انواع متنوعی روانه بازار مصرف می شوند که هر یک ساختاری متفاوت از دیگری دارند. به طور کلی رایانه هایی که ارزان قیمت هستند، در مقایسه با مدل های گران قابلیت ارتقاء بیشتری را ارائه می دهند. هرچه قیمت کامپیوتر بالاتر باشد، پلمپ آن سخت تر بوده و دسترسی به قطعات برای کاربر دشوارتر می شود.
از کجا بفهمید حافظه رم لپ تاپ شما قابلیت ارتقاء دارد؟
اگر می خواهید بفهمید برای کامپیوتر شما قابلیت ارتقاء RAM در نظر گرفته شده یا خیر، یکی از دو راه کار زیر را امتحان نمایید:
روش اول
پشت لپ تاپ را باز کنید و به دنبال ماژول های رم بگردید. اگر RAM از نوع Onboard باشد، قابل ارتقاء نیست و نیاز به خریداری یک مادربرد جدید خواهید داشت. در حالی که برخی از رم های دیگر به مادربرد متصل نیستند. در این مدل ها که به نام SODIMM معروف هستند، قابلیت افزایش حافظه RAM وجود دارد.
روش دوم
راه کار دیگر برای بررسی سیستم و ارتقا رم لپ تاپ این است که از نرم افزارهای مخصوص استفاده کنید. از جمله بهترین این برنامه ها CPU وCrucial System Scanner هستند که اطلاعات جامعی را در مورد تعداد اسلات ها ارائه می دهند. به کمک این برنامه ها همچنین می توانید از حداکثر میزان حافظه قابل ارتقاء، ظرفیت و نوع RAM سازگار با سیستم خود آگاه شوید.
با خواندن این مقاله دانش خود را به روز نگاه دارید : تعمیر میکروفن لپ تاپ لنوو
تعیین مقدار حافظه رم مورد نیاز لپ تاپ
هنگامی که نوت بوک شما کند می شود با افزایش حافظه رم می توانید عملکرد آن را به میزان قابل توجهی بهبود دهید. اگر از ویندوز 10 استفاده می کنید، 4 گیگابایت RAM کافی به نظر می رسد. البته نسخه 10 ویندوز روی رم 2 گیگابایت نیز عملکرد مناسبی خواهد داشت. اما ممکن است اجرای نرم افزارها با اشکال مواجه شود.
توصیه کلیه کارشناسان نمایندگی لپ تاپ لنوو برای ویندوز 10 حداقل 4 گیگابایت است. در حالی که 8 گیگابایت جهت اجرای همزمان برنامه ها گزینه مناسب تری به شمار می رود. به ویژه اگر شرایط کاری شما به نحوی است که با برنامه های سنگین نظیر فتوشاپ سر و کار دارید، رم 8 گیگابایت را برگزینید.
تعمیر لپ تاپ لنووی خود را به ما بسپار !
چگونه رم لپ تاپ را ارتقاء دهید؟
ارتقا رم لپ تاپ فرآیندی کاملاً تخصصی است ، پس بهتر است انجام این کار را بر عهده افراد متخصص بگذارید. در زیر به منظور آشنایی شما مراحل افزایش حافظه RAM آورده شده است:
بررسی مقدار مصرف حافظه سیستم
جهت بررسی مقدار رمی که سیستم شما استفاده می کند، وارد بخش Task Manager ویندوز شوید. به این منظور کافی است روی نوار وظیفه کلیک راست نمایید، سپس از بین گزینه های ظاهر شده، Task Manager را برگزینید. حالا باید برای ارزیابی مقدار حافظه ای که سیستم مصرف می کند، وارد تب performance شوید. همچنین این امکان برایتان فراهم است که تعداد اسلات حافظه فیزیکی را چک کنید. به منظور بررسی عملکرد حافظه رم سیستم نیز آیتم Open Resource Monitor را برگزینید و وارد تب Memory شوید.
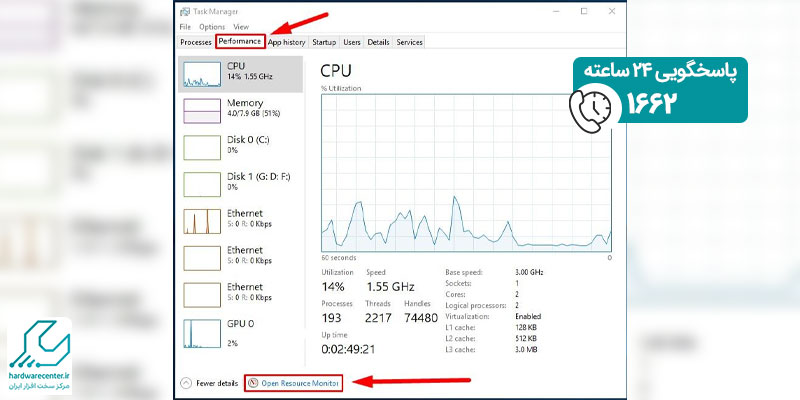
بررسی قابلیت پشتیبانی نوت بوک از ارتقاء رم
در گام بعدی باید ببینید که آیا در سیستم شما امکان افزایش حافظه RAM وجود دارد یا نه. چون همان طور که گفته شد، بعضی از نوت بوک ها از این قابلیت پشتیبانی نمی کنند. لذا در این مرحله از ارتقا رم لپ تاپ وارد سایت Crucial’s Memory Advisor tool شوید، سپس برند و مدل رایانه خود را وارد سازید. اکنون می توانید پشتیبانی از ویژگی ارتقاء رم را بررسی کنید. ضمنا یکی از امکانات جالب سایت Crucial این است که اطلاعات ارزنده ای را در مورد ماژول های سازگار با سیستم، ارائه می دهد.
اگر می خواهید به روز باشید این مقاله را بخوانید : تعمیر وب کم لپ تاپ لنوو
باز کردن پنل دستگاه
در اغلب مدل های لپ تاپ ماژول های رم در پنل پشتی دستگاه قرار گرفته اند. بنابراین برای دسترسی به این بخش لازم است کامپیوتر را خاموش کنید و آن را از برق بکشید. سپس باتری را از جایگاه مخصوص آن خارج سازید. حالا باید پنل پشت نوت بوک را به دقت باز کنید. با توجه به مدل کامپیوتر ممکن است نیاز باشد تمام یا تنها بخشی از پنل را باز نمایید.
تخلیه الکتریسیته ساکن قطعات داخلی
در ادامه روند ارتقا رم لپ تاپ سطوح فلزی قطعات داخلی را با دست لمس کنید. این کار باعث می شود تا الکتریسیته ساکن روی بخش های درونی تخلیه شوند. یکی از قطعاتی که تخلیه جریان الکتریسیته آن اهمیت بسیار زیادی دارد، صفحه فلزی پشت هارد دیسک است. زیرا با خالی کردن جریان از بروز شوک الکتریکی پیشگیری می شود. ضمن این که قطعات و بخش های مختلف سیستم از صدمات فیزیکی در امان می مانند.
جدا سازی ماژول رم
در مرحله بعد اقدام به جداسازی ماژول های رم قدیمی نوت بوک کنید. البته اگر روی مادربرد اسلات خالی وجود داشته باشد، نیازی به این کار نخواهید داشت. بلکه تنها باید حافظه RAM را در اسلات خالی قرار دهید، سپس اهرم های آن را محکم نمایید.
نصب رم جدید
خب اکنون با جداسازی ماژول رم قبلی یک اسلات خالی در اختیار خواهید داشت. شما باید RAM جدید را در جایگاه بگذارید و اهرم های کناری آن را به دقت محکم کنید. توجه داشته باشید که در این مرحله از ارتقا رم لپ تاپ حتماً ماژول های جدید را با زاویه 45 درجه در اسلات قرار دهید. به طوری که لبه های طلایی آن رو به پایین باشند. همچنین ماژول را مقدار کمی فشار دهید تا به خوبی در جایگاه مخصوص قرار گیرد. البته نباید اعمال فشار در حدی باشد که به این بخش صدمه برسد.
بیشتر بخوانید : نکات مهم در راهنمای خرید CPU
بستن پنل پشتی
و اما آخرین مرحله از ارتقای رم لپ تاپ این است که پنل پشتی دستگاه را در محل خود قرار دهید. سپس پیچ های آن را محکم ببندید. حالا باید نوت بوک را به برق وصل کرده و عملکرد آن را ارزیابی کنید. برای این کار وارد بخش Task Manager شوید و ببینید که آیا رم جدید توسط رایانه شناخته می شود یا خیر. با طی کردن مراحل بالا افزایش حافظه RAM به اتمام می رسد. اکنون می توانید شاهد بهبود کارایی و سرعت سیستم خود باشید.
