تابحال شده بخواهید از نمایشگر لپ تاپ تان فیلم بگیرید؟ حتی اگر تاکنون پیش نیامده، ممکن است در چنین شرایطی قرار بگیرید. مثلا ممکن است بخواهید مراحل ثبت نام در یک وب سایت یا اجرای یک برنامه یا مراحل یک بازی را به شخصی آموزش دهید.
بلاگرهایی که در زمینه آموزش مباحث رایانه ای فعالیت می کنند نیز معمولا از این طریق، یعنی فیلم گرفتن از نمایشگر، بسیاری از مباحث را به دنبال کنندگان صفحاتشان آموزش می دهند. اما چطور باید این کار را انجام داد؟ در لپ تاپ های ویندوزی، می توان با طی کردن مراحل خاصی، از صفحه نمایش فیلم گرفت. در ادامه مطلب ضمن آموزش فیلم گرفتن از صفحه لپ تاپ لنوو، به شما می گوییم که چگونه از دسکتاپ ویندوز 10 ویدئو ضبط کنید.
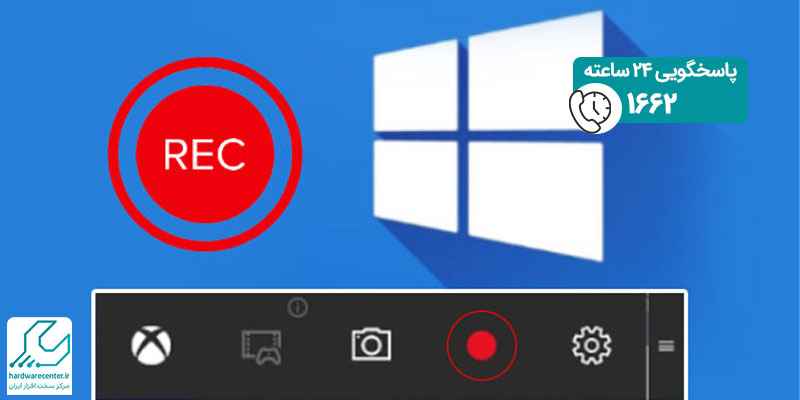
روشهای فیلم گرفتن از صفحه لپ تاپ لنوو در ویندوز 10
کاربرانی که از ویندوز 7 استفاده می کنند، برای فیلم گرفتن از نمایشگر لپ تاپ خود نیاز به نرم افزارهای ویژه ای دارند. اما در ویندوز 10 این کار بسیار راحت تر انجام می شود. اگرچه نرم افزارهای بسیاری برای فیلم گرفتن از صفحه لپ تاپ lenovo و دیگر برندها وجود دارد، اما تا مسیر ساده تری وجود دارد، چرا حافظه لپ تاپ را با یک برنامه اضافی پر کنیم؟ در ادامه روشهای ضبط فیلم از صفحه لپ تاپ را در ویندوز 10 به شما آموزش می دهیم.
فیلم گرفتن از صفحه لپ تاپ lenovo با قابلیت Xbox
ویندوز 10 قابلیتی به نام ایکس باکس دارد که می توانید با کمک آن از نمایشگر فیلم رکورد کنید. برای انجام این کار در قسمت جستجوگر ویندوز، کلمه Xbox را جستجو و برنامه نصب شده Xbox app را باز کنید.
سپس با استفاده از کیبورد، دکمه های [Windows]+[G] را همزمان فشار داده و Yes, this is a game را کلیک کنید. همچنین می توانید روی Start recording کلیک کرده و یا کلیدهای [Windows]+[Alt]+[R] را همزمان بفشارید تا فیلمبرداری آغاز شود. باید بدانید که ویدیوهای ضبط شده با فرمت MP4 در پوشه ای با نام Videos/Capture ذخیره می شوند.
پیشنهاد سایت : چگونه چراغ کیبورد را روشن کنیم ؟
فیلمبرداری از دسکتاپ لپ تاپ لنوو با FlashBack Express
گاهی ممکن است به هر دلیلی، نتوانید برای فیلم گرفتن از صفحه لپ تاپ لنوو از قابلیت ایکس باکس استفاده کنید. در این صورت، ویندوز 10 قابلیت FlashBack Express را به شما پیشنهاد می دهد. این برنامه را از یک سایت معتبر دانلود و نصب کنید. سپس روی Record your screen کلیک کنید تا فیلمبرداری آغاز شود.
در تنظیمات این برنامه می توانید مشخص کنید که فقط از یک پوشه خاص فیلمبرداری شود و یا یک محدود خاص که با موس مشخص می کنید. این برنامه همچنین به شما این امکان را می دهد که ویدئوهای مورد نظرتان را با صدا و یا بدون صدا ضبط کنید. همچنین شما با این برنامه می توانید زمان فیلمبرداری را نیز تعیین کنید و از قبل زمان بندی کنید.
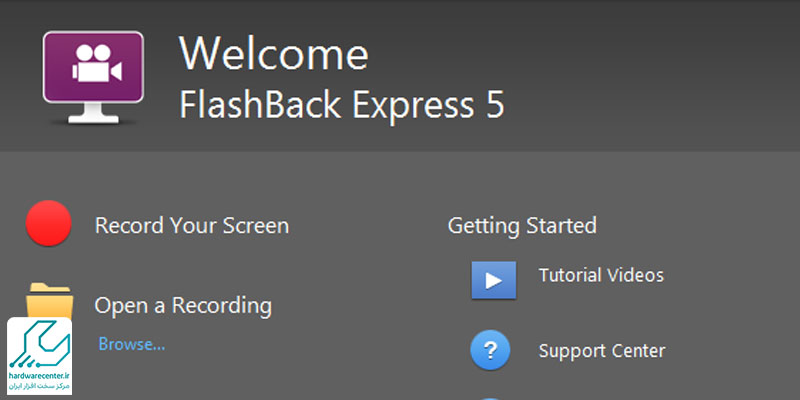
ضبط فیلم نمایشگر لپ تاپ در ویندوز 10 با سرویس آنلاین Apowersoft
سرویس آنلاین Apowersoft هم برای فیلم گرفتن از لپ تاپ لنوو به شما کمک می کند. وارد وب سایت Apowersoft.com شوید و روی Start recording کلیک کنید. شما این امکان را دارید که با استفاده از موس، مشخص کنید که فقط از یک محدوده خاص در مانیتور فیلمبرداری شود. پس از پایان فیلمبرداری روی دکمه Pause کلیک کنید تا ویدیو در پوشه Documents با فرمت MP4 ذخیره شود.
برای اطلاع از ترفندهای جدید لپ تاپ و ویندوز و آموزش تعمیر لپ تاپ های لنوو و دیگر تولیدات این برند، می توانید از مقالات و فیلم های ارائه شده در بخش مطالب آموزشی سایت نمایندگی لنوو کمک بگیرید.
Snipping Tool
Snipping Tool ابزاری داخلی در ویندوز است که برای عکس برداری از صفحه نمایش طراحی شد و برای کاربران ویندوز 7، 8، و 10 قابل دسترس است. این ابزار ساده و کارآمد امکان گرفتن عکس از بخش های مختلف صفحه را فراهم می کند و به دلیل سادگی و عملکرد سریع، برای استفاده روزمره مناسب است. اما برخلاف سایر ابزارها، قابلیت ضبط ویدئو را ندارد.
برای استفاده از Snipping Tool، ابتدا از منوی استارت آن را جستجو کنید. سپس می توانید یکی از حالت های عکس برداری را انتخاب کنید. Free-Form Snip برای انتخاب دلخواه بخشی از صفحه، Rectangular Snip برای عکس گرفتن به صورت مستطیلی، Window Snip برای گرفتن عکس از یک پنجره خاص، و Full-Screen Snip برای عکس برداری از کل صفحه. بعد از انتخاب نوع عکس، روی گزینه New کلیک کنید و ناحیه مورد نظر را مشخص کنید. تصویر گرفته شده به طور خودکار در برنامه باز می شود و می توانید آن را ذخیره یا ویرایش کنید. Snipping Tool از فرمت های تصویر مانند PNG و JPEG پشتیبانی می کند. ویژگی مهم این ابزار سادگی استفاده و عدم نیاز به نصب نرم افزارهای جانبی است. این ابزار برای کاربرانی که به طور روزانه نیاز به تهیه اسکرین شات دارند، ایده آل است. با این حال، اگر به ضبط ویدئو نیاز دارید، Snipping Tool مناسب نیست و باید به سراغ ابزارهای پیشرفته تر بروید.
OBS Studio
OBS Studio ، نرم افزاری رایگان و متن باز است که به دلیل امکانات گسترده اش برای ضبط صفحه و پخش زنده شناخته می شود. این ابزار برای ویندوز، مک و لینوکس در دسترس است و امکاناتی مانند ضبط تمام صفحه، بخش خاصی از صفحه یا ترکیب چند منبع تصویری را ارائه می دهد.
برای شروع، OBS Studio را از وب سایت رسمی دانلود و نصب کنید. پس از باز کردن برنامه:
- روی بخش Sources کلیک کرده و گزینه + را انتخاب کنید.
- گزینه Display Capture را برای ضبط تمام صفحه یا Window Capture را برای ضبط پنجره خاص انتخاب کنید.
- سپس تنظیمات صدا را در بخش Audio Mixer انجام دهید و میکروفون یا صدای سیستم را فعال کنید.
- کیفیت و فرمت خروجی ویدئو را در منوی تنظیمات مشخص کنید.
OBS Studio از فرمت های متنوعی مانند MP4 و MKV پشتیبانی می کند و قابلیت ذخیره سازی فایل ها با کیفیت بالا را دارد. یکی از مزایای اصلی این برنامه، امکان افزودن منابع متعدد مانند تصاویر، متن، و دوربین وبکم به ویدئو است. این ویژگی به شما اجازه می دهد محتوای حرفه ای و آموزشی تولید کنید. با این حال، تنظیمات پیچیده ممکن است برای کاربران مبتدی کمی دشوار باشد.
فیلمبرداری در ویندوز 7 و 8
ویندوز 7 و 8 ابزار داخلی برای ضبط صفحه نمایش ندارند، بنابراین باید از نرم افزارهای جانبی مانند OBS Studio، Camtasia یا Bandicam استفاده کنید. هر یک از این ابزارها امکانات متفاوتی ارائه می دهند.
برای فیلمبرداری با OBS Studio در ویندوز 7 و 8:
- نرمافزار را نصب کنید و منبع مورد نظر را از بخش Sources انتخاب کنید.
- تنظیمات مربوط به صدا و تصویر را انجام دهید.
- با کلیک روی Start Recording ضبط را آغاز کنید.
اگر کاربری ساده تر می خواهید، می توانید از Camtasia استفاده کنید که رابط کاربری آسان تری دارد و ابزارهایی برای ویرایش ویدئو نیز ارائه می دهد. این نرم افزار مناسب برای تولید محتوای آموزشی است. این ابزارها به کاربران ویندوز 7 و 8 امکان ضبط حرفه ای از صفحه را می دهند، اما OBS Studio برای کاربرانی که نیاز به امکانات پیشرفته دارند، انتخاب بهتری است.
