آموزش نصب ویندوز 10 در لپ تاپ لنوو برای افرادی کاربرد دارد که هنوز از نسخه های قبلی ویندوز استفاده می کنند. علی رغم این که ویندوز 10 رابط کاربری بسیار روانی دارد، کاربران زیادی برای نصب آن در سیستم کامپیوتر خود دچار مشکل شده اند. با توجه به محبوبیت بالایی که ویندوز 10 دارد و نیز قابلیت های بی شمار این نسخه، بسیاری از افراد علاقه دارند که از آن در لپ تاپ یا کامپیوتر خود استفاده کنند.
در ادامه به شما خواهیم گفت که چگونه ویندوز 10 را در لپ تاپ خود نصب کنید. چنانچه برای انجام این کار با مشکل مواجه شدید می توانید با نمایندگی لنوو در مرکز سخت افزار ایران تماس بگیرید. تیم تعمیرات لپ تاپ به شما کمک خواهند کرد که مشکلات موجود را برطرف کرده و ضمن نصب ویندوز 10 در لپ تاپ لنوو خود ، از امکانات کاربردی آن بهره مند شوید.

آموزش نصب ویندوز 10 روی لپ تاپ lenovo
مراحل نصب ویندوز 10 در لپ تاپ لنوو
- برای نصب کردن ویندوز 10 در لپ تاپ Lenovo خود اول آیکون تنظیمات بایوس (BIOS) لپ تاپ یا مادربرد را باز کنید. با استفاده از کلیدهای F8 یا F12 یا Delete وارد این محیط خواهید شد.
- در مرحله دوم دو راه پیش رو دارید. اگر می خواهید ویندوز را از طریق BIOS نصب کنید، باید تنظیمات Boot را روی Legacy قرار دهید. در صورت تمایل به استفاده از UEFI نیز باید تنظیمات Boot را روی UEFI انجام دهید.
- در ادامه مراحل نصب ویندوز 10 در لپ تاپ لنوو سیستم را بوت کنید. روش این کار بسته به این که ویندوز روی DVD باشد یا Flash متفاوت خواهد بود.
- بعد از انجام دادن مراحل بوت سیستم به صورت کامل، گزینه Next را انتخاب کنید.
- حالا گزینه Install now را از میان گزینه های موجود برگزینید.
- با توجه به نسخه ی ویندوز لپ تاپ لنوو خود، یکی از گزینه های نمایش داده شده را انتخاب کرده و گزینه Next را بزنید.
- بر اساس سخت افزار لپ تاپ مورد استفاده در لپ تاپ تان، یکی از نسخه های 64 یا 32 بیتی ویندوز را برای نصب انتخاب کنید.
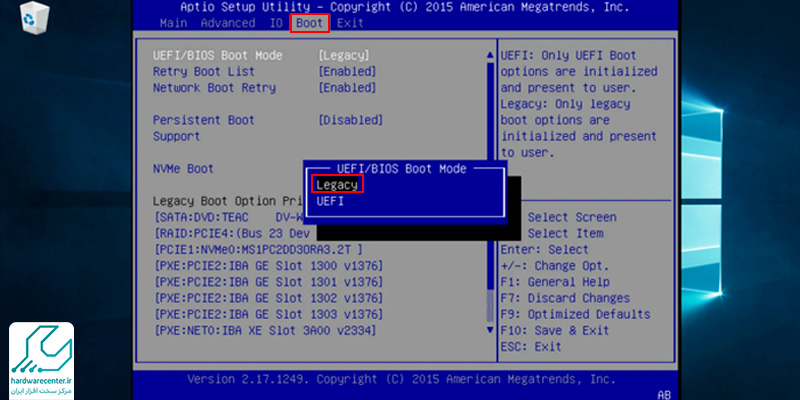
- در این مرحله از نصب ویندوز 10 در لپ تاپ لنوو ، گزینه I accept the license terms را تیک دار کرده و مطابق مراحل قبلی Next را بزنید.
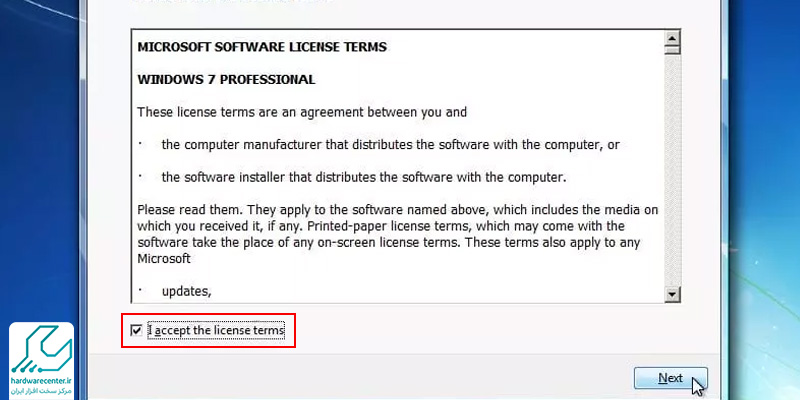
- حالا روی( Custom: Install Windows only advanced) کلیک کنید.
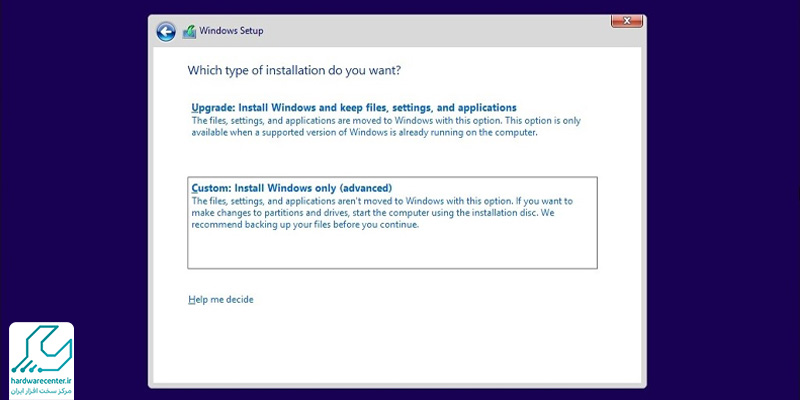
- در این مرحله باید به یک نکته بسیار مهم دقت کنید؛ اگر هارد شما پارتیشن بندی نشده و اولین بار است که ویندوز را روی سیستم خود نصب می کنید، باید در صفحه ای که نمایش داده می شود، گزینه ی New را انتخاب کنید.
- حالا باید میزان فضای مورد نظر خود برای درایو را وارد کرده وApply را بزنید.
- در پنجره ای که باز می شود، OK را انتخاب کنید.
- بعد از ساخت درایو، روی آن کلیک کرده و گزینه Next را انتخاب نمایید.
- حالا پنجره ای جدید در لپ تاپ به نمایش در می آید و سیستم چند بار ریستارت می گردد.
- در این مرحله ویندوز 10 نصب شده و باید DVD یا Flash ی که ویندوز روی آن بوده را از دستگاه جدا کنید.
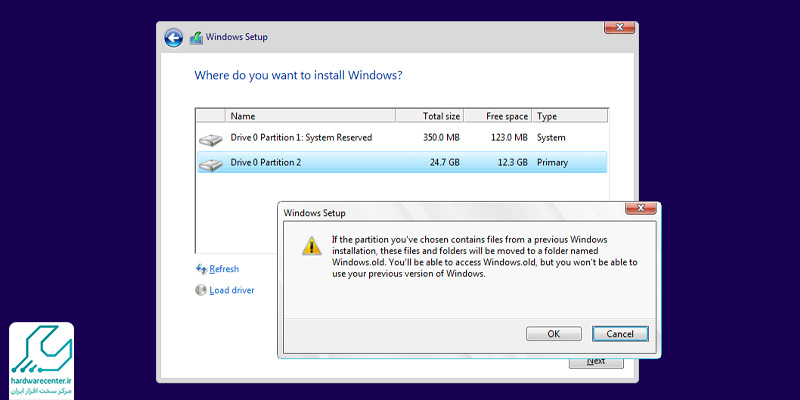
- پس از پایان فرایند نصب ویندوز 10 در لپ تاپ لنوو باید لوکیشن یا موقعیت را انتخاب کنید.
- ویندوز در این مرحله از شما میپرسد که آیا قالب کیبورد به زبان انگلیسی برای شما مناسب است یا نه؛ روی Yes کلیک کنید.
- حالا ویندوز می پرسد که آیا به قالب دیگری از کیبورد لپ تاپ لنوو احتیاج دارید؟ Add layout را در این بخش انتخاب کنید.
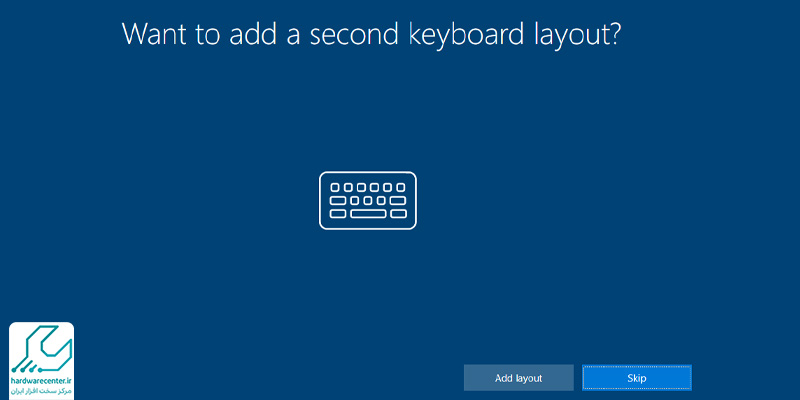
- گزینه Persian را پیدا کرده و ضمن انتخاب کردن آن، روی Skip for now کلیک کنید.
- بعد از وارد کردن نام کاربری دلخواه و پسورد مناسب، گزینه ی Next را انتخاب نمایید.
- در این مرحله نصب ویندوز 10 بر روی لپ تاپ لنوو، باید انتخاب کنید که کدام قابلیت های ویندوز برای شما فعال باشد. پس از انجام تغییرات مورد نظرتان، روی Accept کلیک کنید.
- در این مرحله نیاز به انجام هیچ کاری نیست؛ فقط به هیچ عنوان نباید سیستم را خاموش کنید.
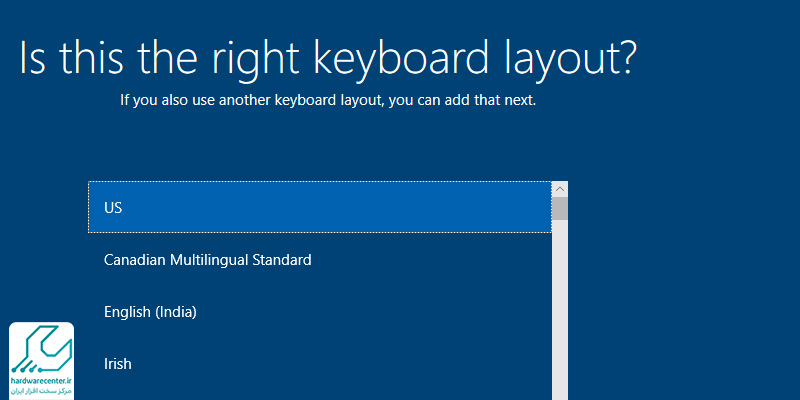
نمایندگی لپ تاپ لنوو پشتیبان شما
چنانچه به دنبال مرکزی معتبر برای خرید یا تعمیر هریک از مدل های لپ تاپ لنوو هستید، می توانید به نمایندگی مجاز لنوو در مرکز سخت افزار ایران مراجعه کنید. این مرکز با هدف متمرکز کردن خدمات دو حوزه ذکر شده و راحتی هرچه بیشتر کاربران، اقدام به راه اندازی پارتی مجزا برای لپ تاپ های این برند نموده است. نمایندگی لپ تاپ لنوو ، با برخورداری از امکانات پیشرفته و نیز کادری حرفه ای و دوره دیده، انواع سرویس های مربوط به فروش و تعمیر تخصصی این محصول را ارائه می کند.
گفتنی است کادر فنی هریک از بخش های این نمایندگی، افرادی با تجربه هستند که به شکل ویژه در حوزه مورد نظر دوره دیده اند. مدیریت نمایندگی lenovo مشتری مداری را به عنوان هدف اصلی این مجموعه در نظر گرفته و کلیه پرسنل را موظف به رعایت این اصل مهم نموده است. لذا شما کاربران عزیز می توانید اطمینان داشته باشید که با مراجعه به نمایندگی لپ تاپ لنوو ، علاوه بر دریافت خدمات تخصصی، نهایت حسن برخورد را از همکاران ما خواهید دید.
