ناپدید شدن آیکون وای فای در ویندوز در برخی موارد رخ داده و به یکی از چالش های آزار دهنده برای کاربران تبدیل می شود. این آیکون به صورت پیش فرض در تکسبار ویندوز قرار دارد؛ اما در مواردی شاهد ناپدید شدن یک باره آن از نوار وظیفه هستیم. در این حالت به دلیل این که تنظیمات وای فای و اتصال به شبکه برای کاربران، دشوار می شود باید اقدامات لازم برای رفع این مشکل را سریعاً انجام داد.
اگر شما هم با این مشکل روبرو بوده و در پی بازگرداندن آیکون وای فای در ویندوز می باشید، نگران نباشید. با استفاده از نکات و روش هایی که در ادامه مقاله بیان می شوند می توانید مشکل را حل کنید. با نمایندگی تعمیر لپ تاپ لنوو همراه باشید.
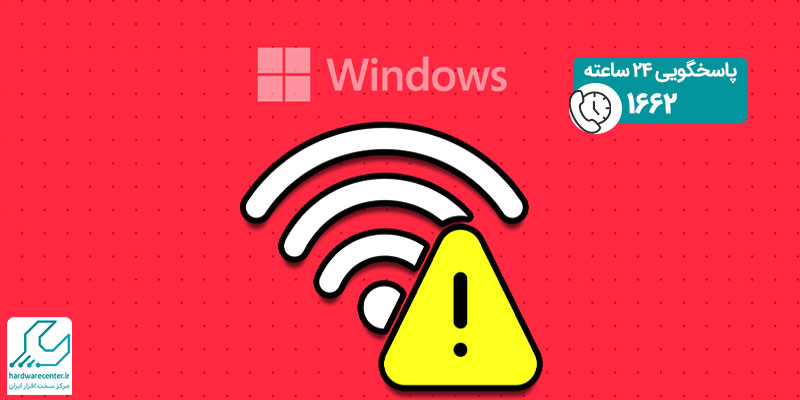
روش های رفع مشکل ناپدید شدن آیکون وای فای در ویندوز
امروزه اکثر کاربران با استفاده از اتصال بی سیم، کامپیوتر را به اینترنت وصل می کنند. در نتیجه، ناپدید شدن آیکون وای فای در ویندوز می تواند مشکلات عدیده ای را برای آنها به وجود آورد. در این موارد می توانید با کمک روش هایی که در ادامه معرفی خواهند شد، مشکل به وجود آمده را در سریع ترین زمان ممکن برطرف کنید.
بیشتر بدانید : سفید یا کم نور بودن صفحه نمایش تبلت
اطمینان از پنهان نشدن آیکون وای فای در ویندوز
یکی از دلایل ناپدید شدن آیکون وای فای در ویندوز، پنهان شدن آن در کنار یکی از نمادهای System tray است. در این حالت، کاربران به دلیل سردرگمی قادر به پیدا کردن آیکون وای فای نبوده و در اتصال به شبکه و انجام تنظیمات آن به مشکل می خورند.
برای رفع این موضوع می توانید ابتدا با کلیک بر روی فلش موجود در تکسبار ویندوز، قرار گرفتن این آیکون را در کنار نمادهای دیگر، بررسی کنید. در صورت وجود آن در این بخش، نماد آیکون وای فای را به سمت تکسبار کشیده و در محل قبلی خود قرار دهید
فعال کردن آیکون وای فای از طریق تنظیمات تکسبار
از دلایل دیگر ناپدید شدن آیکون وای فای در ویندوز، غیر فعال شدن کلی این سیستم است. برای بررسی و رفع این مسئله باید در قسمت خالی تکسبار یا نوار وظیفه، راست کلیک کنید. منویی برای شما نمایش داده می شود. در این منو، قسمت تنظیمات تکسبار را انتخاب کنید. به این ترتیب، صفحه ای با نام انتخاب آیکون های نمایش داده شده در تکسبار برای شما ظاهر خواهد شد.
در صفحه نمایش داده شده، گزینه های مختلفی وجود دارند. در میان این گزینه ها، نماد وای فای را انتخاب نموده و با کلیک بر روی آن، نمایش آیکون وای فای بر روی تکسبار را فعال کنید. پس از گذراندن این مراحل، نماد شبکه بر روی نوار وظیفه، نمایش داده می شود.
ری استارت یا نصب مجدد درایورهای شبکه
شاید دلیل ناپدید شدن آیکون وای فای در ویندوز، ایراد در درایورهای شبکه باشد. در این حالت باید این درایورها را دوباره نصب کرده یا ری استارت کنید. برای این کار می توانید دکمه های Windows + X را به صورت همزمان فشار دهید تا منو برای ما نمایش داده شود. در میان گزینه های موجود در این منو باید گزینه مدیریت دستگاه یا Disable device را انتخاب کنید. در منوی این بخش بر روی گزینه Network Adapters کلیک کنید.
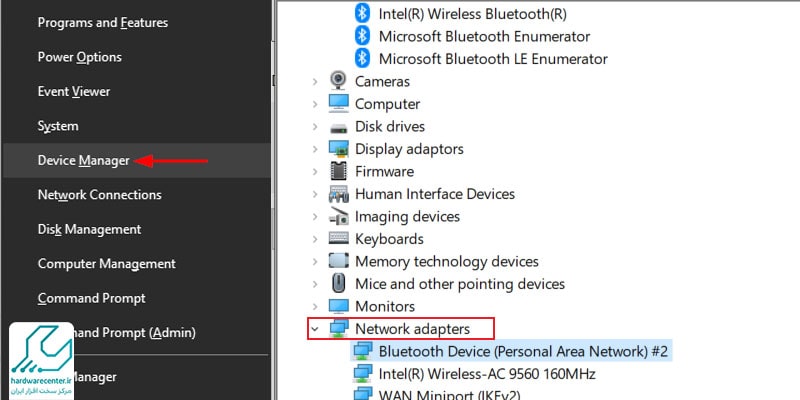
در این مرحله باید گزینه کارت شبکه رایانه انتخاب کرده و بر روی گزینه غیر فعال کردن دستگاه کلیک نمایید. حال نوبت آن است تا با راست کلیک کردن بر روی درایور شبکه، دستگاه را فعال کنید. در این مرحله با ری استارت کردن دستگاه و درایورها، مشکل رفع می شود.
این مقاله برای شما مفید است : تعمیر وب کم لپ تاپ لنوو
چنانچه با انجام این مراحل، موفق به رفع مشکل ناپدید شدن آیکون وای فای در ویندوز نشدید باید درایورها را دوباره نصب کنید. به این منظور باید ابتدا قسمت مدیریت دستگاه را باز کنید. با انتخاب Network Adapters و راست کلیک کردن بر روی گزینه کارت شبکه، نصب این برنامه را لغو کنید.
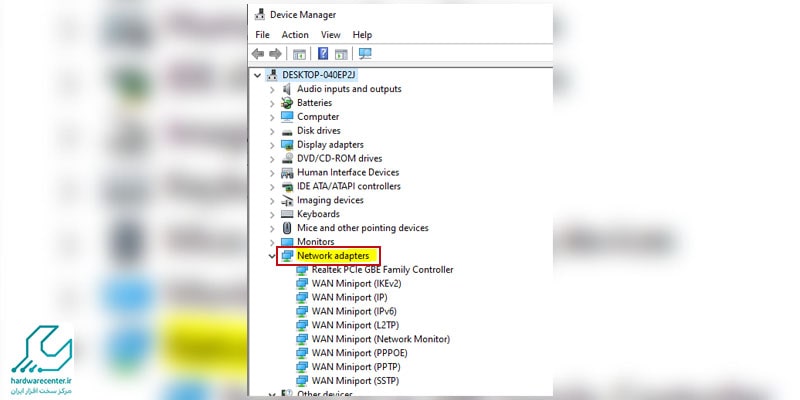
در این مرحله با کلیک بر روی گزینه Action که در بالای صفحه قرار دارد، می توانید اقدام به انجام تغییرات سخت افزاری دستگاه کنید. پس از آن با ری استارت کردن دستگاه، کارت شبکه دوباره به صورت خودکار نصب خواهد شد.
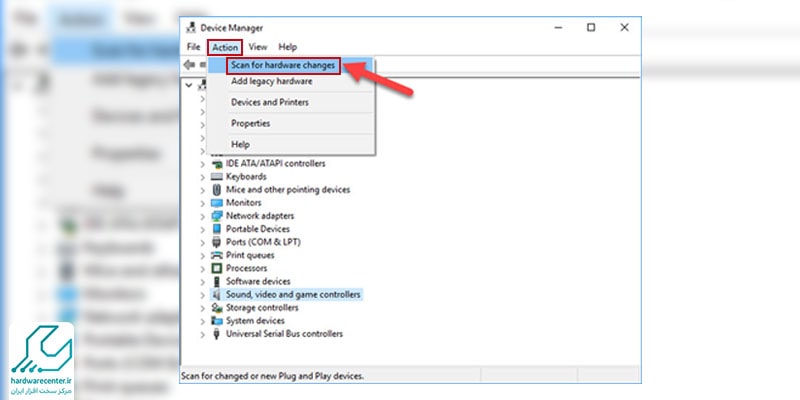
استفاده از عیب یاب کارت شبکه ، یکی از مهم ترین راهکارهای رفع مشکل ناپدید شدن آیکون وای فای در ویندوز
یکی از برنامه های کاربردی که در ویندوز تعبیه شده است، برنامه عیب یاب است. این ابزار به شما کمک می کند تا مشکلات مختلف دستگاه را به راحتی رفع کنید؛ بنابراین برای رفع مشکل ناپدید شدن آیکون وای فای در ویندوز می توانید از این ابزار استفاده کنید. برای استفاده از آن، کافی است در منوی استارت و در کادر جستجو، عبارت Troubleshoot را وارد کنید.
به این ترتیب، صفحه جدید برای شما باز می شود و می توانید وارد تنظیمات عیب یاب شده و بر روی گزینه اجرای این برنامه، کلیک کنید. در صورت اجرا شدن برنامه، ابزار عیب یابی، مشکل را رفع می کند و می توانید دستگاه را ری استارت کرده و بعد از آن، آیکون وای فای را در تکسبار مشاهده کنید.
بیشتر بدانید : پرش صفحه مانیتور لپ تاپ لنوو؛ دلایل و راهکارها
برگرداندن آیکون وای فای با استفاده از Group Policy Editor
Group Policy Editor یکی از ابزارهای کارآمد برای رفع مشکل ناپدید شدن آیکون وای فای در ویندوز است. برای استفاده از این برنامه باید دکمه های Windows + R را فشار داده و اصطلاح gpedit.msc را در کادر نمایش داده شده، تایپ کنید.
با فشردن دکمه اینتر می توانید به بخش Group Policy Editor وارد شده و در صفحه جدید که نمایش داده می شود، از سمت چپ صفحه، گزینه User Configuration را یافته و قسمت Administrative Templates را انتخاب کنید. در این حالت با دو بار کلیک کردن بر روی گزینه Start Menu and Taskbar می توانید نماد شبکه از منوی استارت دابل را انتخاب کنید.
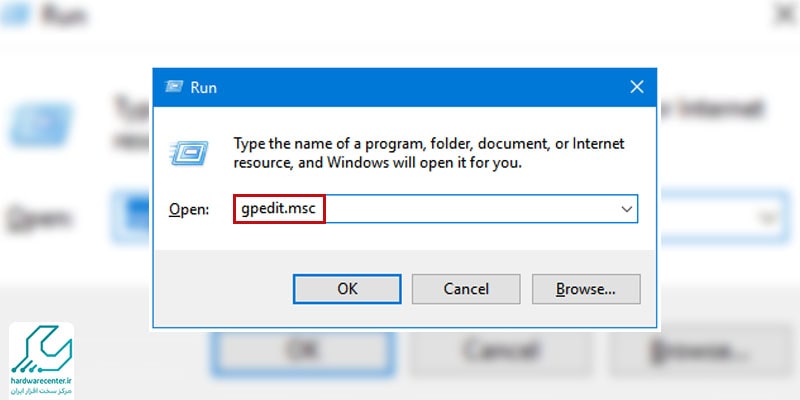
در این حالت، پنجره ای برای شما نمایش داده می شود که باید در آن، گزینه غیر فعال شده یا تعریف نشده را پیدا کرده و بر روی قسمت اعمال تغییرات، کلیک کنید. با انتخاب گزینه اوکی و ری استارت کردن دستگاه، مشکل رفع شده و اقدامات برای نمایش آیکون وای فای، نتیجه بخش خواهد بود.
این مطلب جذاب را از دست ندهید : تعمیر میکروفن لپ تاپ لنوو
استفاده از عیب یاب System File Checker
ابزار دیگر برای رفع ناپدید شدن آیکون وای فای در ویندوز، استفاده از عیب یاب System File Checker است. برای استفاده از آن، کافی است کلید Windows + R را فشار داده و در صفحه نمایش داده شده، عبارت CMD را نوشته و کلیدهای Ctrl + Shift + Enter را به صورت همزمان فشار دهید.
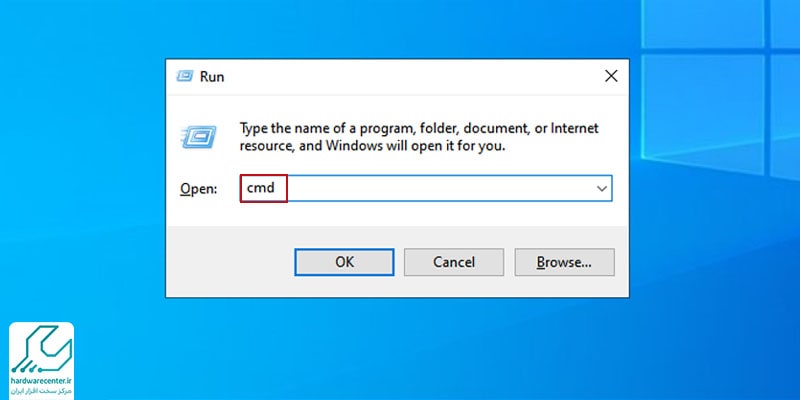
در کادر نشان داده شده باید عبارت sfc/scannow تایپ کنید. پس از تایپ این فرمان و فشردن دکمه اینتر، مشکل رفع خواهد شد.
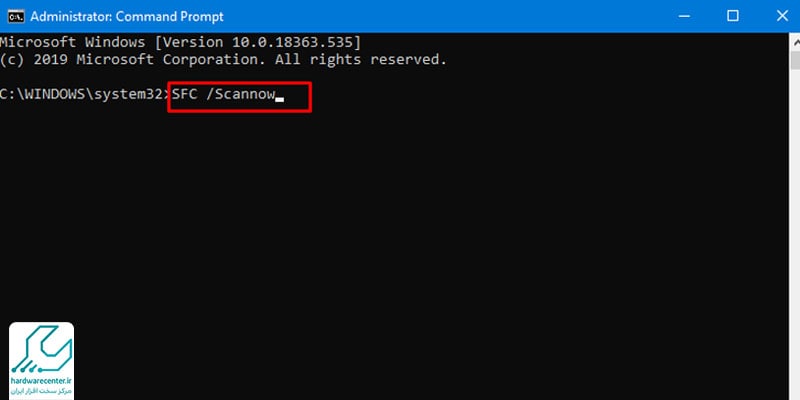
چرا علامت وای فای در لپ تاپ نمیاد
دلایل زیادی وجود دارد که چرا لپتاپ علامت وای فای را نشان نمی دهد. در اینجا برخی از رایجترین دلایل را بیان می کنیم:
- دستگاه شما در حالت هواپیما یا Wi-Fi خاموش است.
- روتر شما خراب است.
- رمز عبور Wi-Fi را اشتباه وارد میکنید.
- لپ تاپ شما خیلی از روتر شما فاصله دارد.
- ممکن است دستگاه شما از شبکه Wi-Fi که به آن متصل است پشتیبانی نکند.
ناپدید شدن آیکون وای فای در ویندوز 8
روش های نمایش آیکون های ناپدید شده در ویندوز8
- برای نمایش آیکون هایی که در ویندوز ناپدید شده اند، روش های کاربردی مختلفی وجود داره. مثلا اینکه ممکن است آیکون ها به عنوان نمایش در نمایشگر دوم قرار گرفته باشند. در این صورت، با راست کلیک و انتخاب Auto Arrange Icons ، آیکون ها به سمت چپ منتقل شده و شما می توانید آن ها را ببینید.
- روش بعدی اینه که در ویندوز XP روی دسکتاپ راست کلیک کنید و Arrange Icons By را انتخاب کنید.بعد Show Desktop Icons Item را بزنید و آن را با تیک خوردن فعال کنید. اگر از ویندوز 8 هم استفاده می کنید، روی دسکتاپ راست کلیک کنید و گزینه View رو انتخاب کنید.مطمئن شوید که گزینه Show Desktop Icons تیک خورده و فعال است. با این کار احتمالاً آیکون های ناپدید شده شما ظاهر میشوند، ولی باید بدانید که مشکل حل نمی شود.

1 دیدگاه. دیدگاه تازه ای بنویسید
منم مشکل رفتن علامت وای فای در لپ تاپ و داشتم با همین آپدیت کردن درایور درست شد.