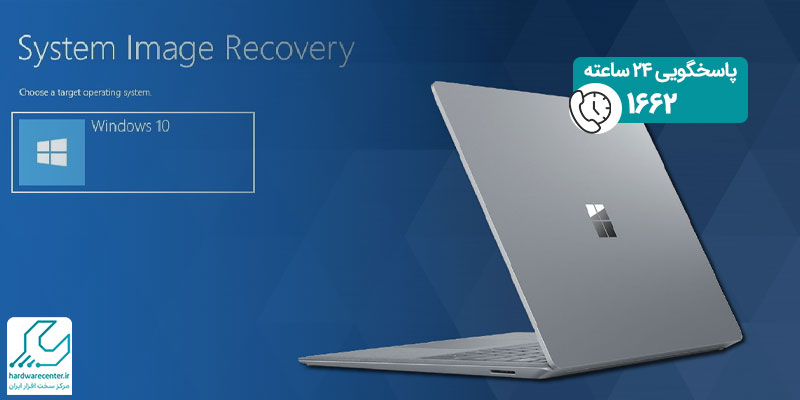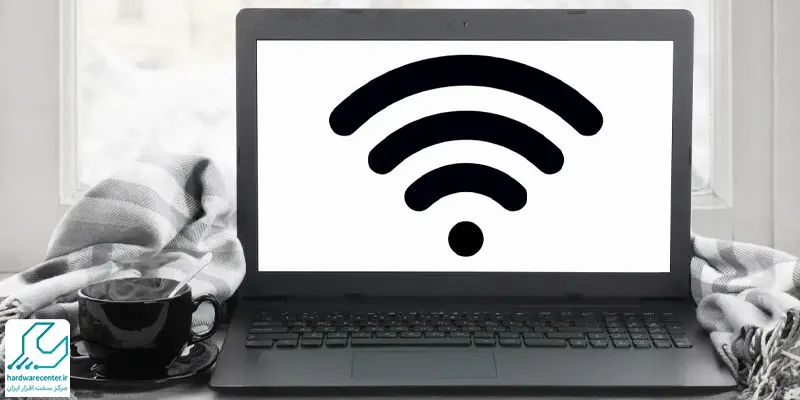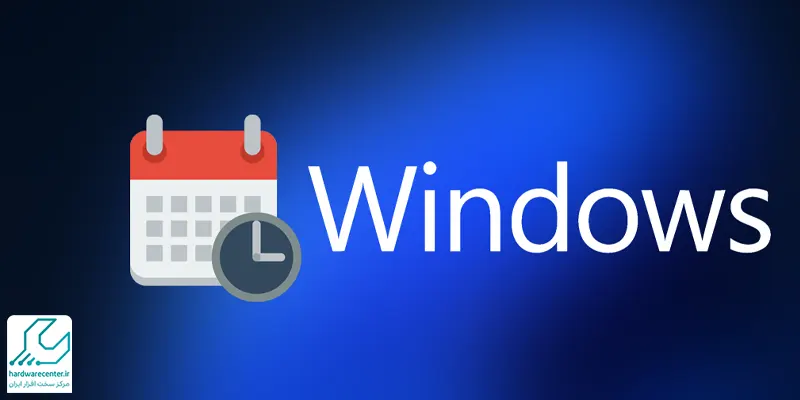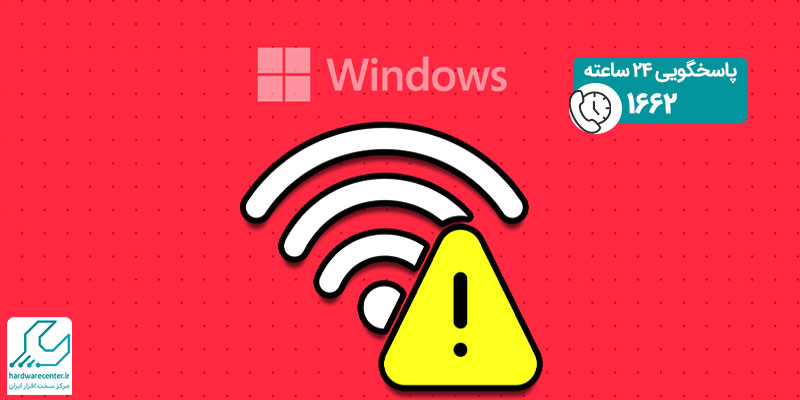با فعال کردن فایروال می توانید از دسترسی های غیر مجاز به رایانه خود پیشگیری کنید. این نرم افزار امنیتی دارای مجموعه ای از قوانین مختلف است که بر اساس آن ها ترافیک ورودی و خروجی سیستم را کنترل می کند. سپس ترافیک های مخربی نظیر هکرها، بدافزارها و تروجان ها را مسدود می سازد تا امنیت کامپیوتر شما حفظ شود.
نحوه عملکرد Firewall به این صورت است که امکان برقراری ترافیک از یک پورت یا نرم افزار را به مقصدی مشخص فراهم می آورد. همچنین به طور همزمان مانع برقراری ترافیک های ناخواسته و مزاحم می شود. در ادامه نحوه فعال سازی فایروال در ویندوز و مزایای آن را به طور کامل بیان خواهیم کرد.

مزایای فعال کردن فایروال
فایروال یا همان دیوار آتشین از جمله ابزارهای بسیار مهم کامپیوتر است که ترافیک های مخرب را شناسایی و حذف می کند. مزیت فعال کردن فایروال تنها به حفظ امنیت سیستم محدود نمی شود. بلکه با روشن کردن دیوار آتشین قادر خواهید بود ورودی و خروجی شبکه های مورد نظر خود را کنترل کنید.
ضمنا این امکان برایتان فراهم می شود که سطح خاصی از دسترسی را در اختیار هر یک از کاربران قرار دهید. به این صورت که می توانید تنظیمات شبکه را به نحوی اعمال کنید تا هر شخص تنها به داده های محدودی دسترسی داشته باشد.
ناگفته نماند Firewall دارای قابلیت پشتیبانی از امنیت پروتکل اینترنت است. لذا می توانید تمام دستگاه هایی را که می خواهند با شما ارتباط داشته باشند، احراز هویت نمایید. با این کار دستگاه هایی که مورد اعتمادتان نیستند، قادر به برقراری ارتباط با شما نخواهند بود.
نحوه دسترسی به فایروال ویندوز
جهت فعال کردن فایروال ویندوز نخست باید به ابزار دیوار آتشین دسترسی داشته باشید. به این منظور می توانید از طریق کنترل پنل یا قابلیت سرچ کامپیوتر استفاده کنید. در ادامه هر دو روش دسترسی به فایروال را به طور کامل توضیح داده ایم:
از طریق کنترل پنل
وارد منوی استارت شوید و عبارت control panel را کادر مخصوص سرچ وارد سازید. پس از ورود به صفحه کنترل پنل روی گزینه system and security کلیک نمایید و عبارت windows firewall را برگزینید. اکنون صفحه مربوط به فایروال در دسترس شما قرار می گیرد و می توانید پیکربندی های مد نظر خود را اعمال کنید.
از طریق سرچ در سیستم
روش بعدی به این صورت است که ابتدا باید در کادر سرچ منوی استارت عبارت firewall را وارد سازید. سپس در صفحه پیش روی خود گزینه windows firewall with advanced security را انتخاب نمایید. با کلیک روی این آیتم صفحه مربوط به دیوار آتشین در دسترس شما قرار می گیرد. لذا می توانید تنظیمات مربوط به امنیت رایانه را انجام دهید.
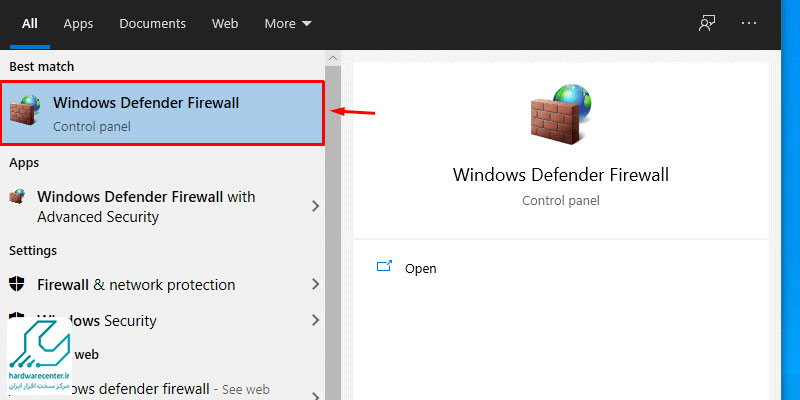
روش های فعال سازی فایروال
راه های مختلفی جهت فعال کردن فایروال وجود دارد که باید با توجه به شرایط خود یکی از آن ها را برگزینید. در زیر دو روش اصلی روشن کردن دیوار آتشین ویندوز را بیان کرده ایم:
روشن کردن فایروال به کمک Windows Security
- وارد منوی استارت شوید و در کادر جستجوی رایانه عبارت Windows Security را تایپ کنید.
- اکنون روی گزینه open بزنید تا صفحه امنیت سیستم اجرا شود.
- در صفحه امنیت به ترتیب آیتم های Firewall & network protection و Private Network را برگزینید.
- در نهایت عبارت Windows Defender Firewall را روی حالت on بگذارید تا فعال شود.
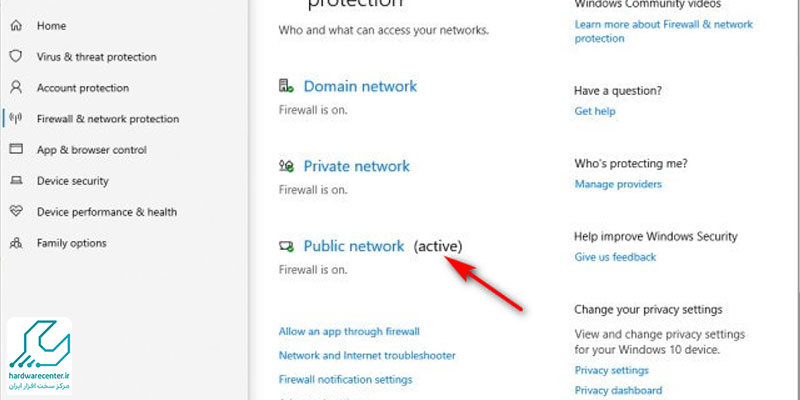
روشن کردن فایروال از طریق Control Panel
- عبارت Control Panel را در کادر سرچ ویندوز وارد کرده و روی نتیجه مرتبط کلیک کنید.
- پس از ورود به بخش Control Panel به دنبال عبارتی تحت عنوان view by بگردید و آن را روی حالت category قرار دهید.
- در ادامه مراحل فعال کردن فایروال لازم است عبارت system and security را برگزینید، سپس روی آیتم windows defender firewall بزنید.
- اکنون گزینه turn windows defender firewall on or off را انتخاب کنید.
- در صفحه نهایی فایروال را روی حالت on قرار دهید تا روشن شود.
نحوه افزودن برنامه به فایروال ویندوز
یکی از امکانات فوق العاده ای که دیوار آتشین رایانه در اختیار شما قرار می دهد، کنترل و محدود کردن نرم افزارها است. همان طور که می دانید برنامه ها هر چند وقت یک بار به نسخه جدید به روز رسانی می شوند. علاوه بر آن برخی از نرم افزارها جهت راه اندازی مجدد نیازمند فرآیند کرک کردن هستند که دشواری های خاص خود را دارد.
در صورتی که می توانید با قرار دادن نرم افزارها در فایروال از دسترسی آن ها به اینترنت جلوگیری کنید. در چنین شرایطی از آپدیت خودکار و مشکلات ناشی از آن پیشگیری می شود. پس از فعال کردن فایروال جهت قرار دادن نرم افزارها در دیوار آتشین کافی است مطابق مراحل زیر عمل نمایید:
ورود به کنترل پنل
- از طریق منوی استارت سیستم رایانه ای خود به جستجوی عبارت Control Panel بپردازید و وارد آن شوید.
- پس از مراجعه به کنترل پنل به ترتیب آیتم های system and security و Windows Defender Firewall را انتخاب نمایید.
- در سمت چپ صفحه پیش روی خود عبارت Advanced settings را برگزینید تا به تنظیمات پیشرفته دسترسی داشته باشید.
انتخاب فایل اجرایی نرم افزار
- در گام بعدی روی Inbound Rules کلیک کنید، سپس در بخش Action گزینه New Rule را انتخاب نمایید.
- اکنون مشاهده می کنید که در کادر Rule Type عبارت program انتخاب شده است. در این مرحله باید روی دکمه Next بزنید و گزینه This program path را برگزینید.
- جهت پیدا کردن فایل اجرایی نرم افزار مورد نظر خود عبارت Browse را انتخاب نمایید.
- سپس روی فایل اجرایی exe برنامه کلیک کرده و Next را انتخاب نمایید.
افزودن برنامه به دیوار آتشین
- برای این که بتوانید پس از فعال کردن فایروال برنامه ویژه ای را به آن بیفزایید، وارد بخش Action شوید. سپس آیتمی به نام Block the connection را پیدا کرده و روی آن کلیک کنید.
- برای هدایت به صفحه Profile گزینه Next را انتخاب نمایید.
- مجدداً روی دکمه Next بزنید و در صفحه پیش روی خود نام برنامه را در قسمت Name وارد سازید.
- نهایتاً گزینه Finish را انتخاب کنید تا برنامه به Firewall افزوده شده و ارتباط آن با اینترنت قطع شود.
چگونه فایروال ویندوز را غیر فعال کنید؟
ممکن است شرایطی برایتان پیش آید که بخواهید پس از فعال سازی فایروال قابلیت مذکور را خاموش نمایید. البته لازم است بدانید با غیر فعال سازی دیوار آتشین دیگر دسترسی های سیستم شما بررسی و کنترل نخواهد شد. پس از در نظر گرفتن این مسئله می توانید برای غیر فعال کردن Firewall یکی از روش های زیر را انتخاب کنید:
استفاده از Windows Security
- اگر از فعال کردن فایروال کامپیوتر شخصی خود پشیمان شده اید، عبارت Windows Security را در کادر جستجوی رایانه تایپ نمایید.
- در گام بعدی جهت دسترسی به صفحه امنیت ویندوز روی گزینه open کلیک کنید.
- سپس به ترتیب گزینه های Firewall & network protection و Private Network را برگزینید.
- نهایتاً Windows Defender Firewall را روی حالت off تنظیم کنید تا خاموش شود.
استفاده از Control Panel
- به بخش کنترل پنل کامپیوتر مراجعه نمایید، به این منظور می توانید به جستجوی عبارت Control Panel بپردازید و روی نتیجه مرتبط کلیک کنید.
- در صفحه مربوط به Control Panel عبارت view را روی حالت category تنظیم نمایید.
- در مرحله بعد روی گزینه system and security بزنید، سپس windows defender firewall را برگزینید.
- حالا باید در سمت چپ صفحه آیتم turn windows defender firewall on or off را انتخاب کنید.
- نهایتاً روی دکمه off بزنید تا فایروال ویندوز غیر فعال شود.