برای ویرایش ویدئو در موبایل یا تبلت برگزیدن یک نرم افزار مناسب و کاربردی حائز اهمیت زیادی است. البته اگر تنها قصد داشته باشید بخشی از کلیپ را برش دهید، می توانید از ابزارهای ساده استفاده کنید. اما برای ادیت های پیچیده وجود یک برنامه حرفه ای ضروری می باشد.
ویرایش فیلم نیازمند پردازش های سنگین است که معمولاً موبایل ها و تبلت ها قابلیت های لازم برای این کار را ندارند. با این وجود برخی از اپلیکیشن های ویرایش مخصوص سیستم عامل اندروید و ios طراحی شده اند که قادرند نیازهای شما را پوشش دهند. در این مقاله نحوه ویرایش ویدئو در تبلت و گوشی با سیستم عامل اندروید یا ios را آموزش خواهیم داد.
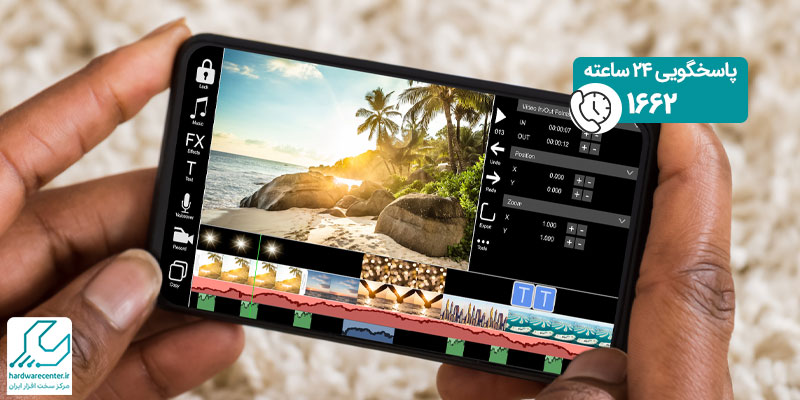
فهرست مطالب
ویرایش ویدئو در موبایل و تبلت اندرویدی
اگر نیازی به ادیت های پیچیده و سنگین ندارید، می توانید از ویرایشگر پیش فرض دستگاه های اندرویدی استفاده کنید. روند انجام این کار ممکن است در برندهای مختلف اندکی متفاوت باشد. برای نمونه جهت ویرایش ویدئو در موبایل و تبلت های سامسونگ لازم است مطابق مراحل زیر عمل نمایید:
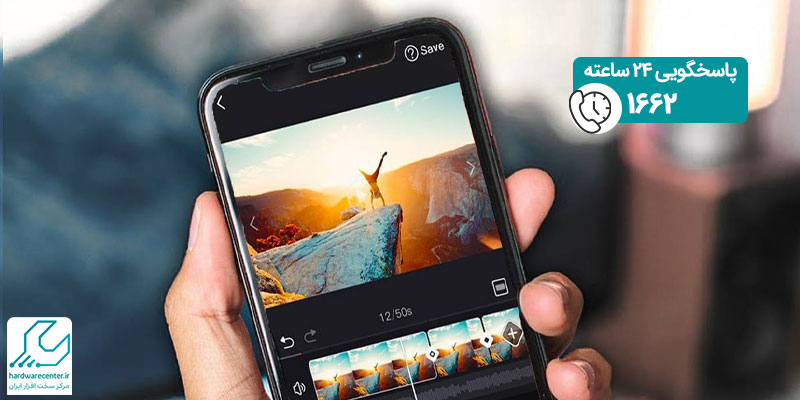
وارد برنامه گالری شوید
وارد برنامه گالری دستگاه اندرویدی خود شوید تا بتوانید به ویرایشگر آن دسترسی داشته باشید. بعد از آن کلیپ مورد نظر را باز کرده و آیکون مداد را در قسمت پایین صفحه لمس کنید.
روی نماد قیچی کلیک نمایید
در صورتی که بخواهید فیلم را برش بزنید، باید روی نماد قیچی کلیک نمایید. سپس نوارهایی که در بخش ابتدا و انتهای ویدئو مشاهده می شوند را به محل مورد نظر انتقال دهید. در وسط صفحه مربوط به کلیپ نمادی دایره ای شکل به چشم می خورد. با ضربه زدن روی این علامت می توانید سرعت پخش فیلم را کم و زیاد کنید.
کراپ و آینه ای کردن
در کنار آیکون مربوط به قیچی نمادی دیده می شود که برای چرخش ویدئو، کراپ و آینه ای کردن آن کاربرد دارد. به این منظور تنها باید گوشه های کادر را به محل مورد نظر بکشید. در ادامه روند ویرایش ویدئو در موبایل این امکان برایتان فراهم است که هنگام کراپ کردن کلیپ روی گزینه Free بزنید. با برگزیدن این قابلیت قادرید نسبت تصویر را به دلخواه خود برگزینید.
همچنین می توانید از نسبت های ثابت استفاده نمایید. به عنوان مثال مثال نسبت 1 به 1 برای پست های اینستاگرام به کار می رود. در حالی که نسبت 16 به 9 برای شبکه اجتماعی یوتیوب کاربرد دارد. علاوه بر آن پس از هر مرتبه لمس نماد چرخش، کادر عکس 90 درجه می چرخد.
این مقاله حتما به کارت میاد : چرا موبایل لنوو هنگ می کند؟
اعمال فیلترهای رنگی روی فیلم
از طریق ویرایشگر پیش فرض تبلت ها و موبایل های اندرویدی می توانید فیلترهای رنگی را روی فیلم مورد نظر اعمال کنید. آیکون مربوط به فیلتر ظاهری شبیه به سه دایره داخل هم دارد. با لمس نماد مربوطه این امکان را دارید که از بین فیلترهای ظاهر شده، یکی را به دلخواه خود برگزینید. در صورتی که بخواهید فیلترهای بیشتری را در دستگاه خود بارگیری کنید، باید روی گزینه دانلود بزنید.
ویرایش ویدئو
در قسمت دیگر ویرایشگر، آیکون ایموجی دیده می شود. در این مرحله از ویرایش ویدئو در موبایل و تبلت اندرویدی متن یا استیکرهای مورد نظر را روی فیلم بکشید. همچنین با انتخاب آیتم Draw این امکان برایتان فراهم می شود که با استفاده از قلم ها دیزاین های متنوعی را روی فیلم رسم نمایید.
در کنار آیکون قلم نمادی دیده می شود که برای شطرنجی کردن کلیپ به کار می رود. زمانی از قابلیت شطرنجی کردن استفاده کنید که بخواهید بخشی از اطلاعات مهم درون فیلم را مخفی سازید.
اضافه کردن متن به ویدئو
یکی دیگر از بخش های ویرایشگر دستگاه های اندرویدی Text نام دارد که جهت اضافه کردن متن به ویدئو به کار می رود. چنانچه بخواهید متنی را به فیلم اضافه نمایید روی آیکون Text بزنید؛ سپس کلمات لازم را تایپ کنید. در صورت تمایل این امکان را دارید که هنگام ویرایش ویدئو در موبایل رنگ، چینش و حتی فونت متن را هم تغییر دهید. موقع اضافه کردن کلمات نوار زرد رنگی را در بخش تایم لاین مشاهده خواهید کرد. از طریق این قسمت زمان ظاهر شدن تکست یا سایر المان ها را تعیین نمایید.
اضافه کردن موزیک به فیلم
ویرایشگر پیش فرض دستگاه های اندرویدی این امکان را در اختیار شما قرار می دهد که به کلیپ مد نظر خود موزیک نیز بیفزایید. برای این کار باید روی آیکون بلندگو ضربه بزنید، سپس از منوی ظاهر شده، آیتم Add background music را برگزینید.
برای انتخاب موزیک های رایگان به صفحه Select background music مراجعه نمایید و از قسمت پایین آن بین سبک های موسیقی مختلف جابجا شوید. به منظور اضافه کردن موزیک از حافظه تبلت یا موبایل هم آیکون«+» را لمس کنید. اکنون فایل صوتی مورد نظر را انتخاب نمایید تا به فیلم اضافه شود. بعد از آن میزان بلند صدای موسیقی را به دلخواه خود تنظیم کنید.
کاهش حجم کلیپ
گاهی اوقات پس از ویرایش ویدئو در موبایل و تبلت حجم فایل خروجی زیاد می شود. بنابراین نمی تواند آن را به راحتی در شبکههای اجتماعی به اشتراک بگذارید. در چنین شرایطی برای کاهش حجم کلیپ روی آیکون سه نقطه در قسمت پایین صفحه بزنید. سپس Size and format را برگزینید. حالا باید آیتم High efficiency video را روی حالت روشن بگذارید. راه دیگر برای کم کردن حجم فایل خروجی این است که میزان رزولوشن را روی HD قرار دهید.
چسباندن چند کلیپ به یکدیگر
در صورتی که بخواهید چند کلیپ مجزا را به یکدیگر بچسبانید، لازم است آیکون سه نقطه را در گوشه اپلیکیشن ویرایشگر لمس نمایید. بعد از آن از منوی ظاهر شده، روی Create movie ضربه بزنید. اکنون فیلم ها را انتخاب کرده و روی گزینهDone کلیک کنید. برای تعیین ترتیب قرار گرفتن ویدئوها نیز آن ها را با لمس انگشت جابجا نمایید.
سیو کردن کلیپ
پس از اتمام ویرایش ویدئو در موبایل یا تبلت گزینه Save را انتخاب نمایید تا فایل خروجی ذخیره شود. البته مدت زمان تهیه خروجی با توجه به حجم کلیپ و کیفیت آن فرق می کند. پس از اتمام ذخیره سازی برای اشتراک گذاری فایل روی گزینه Share کلیک نمایید.
ادیت ویدئو در گوشی و تبلت اپل
کمپانی اپل جهت ویرایش فیلم در آیفون و آیپد نرم افزاری را تحت عنوان Photos در نظر گرفته است. برای ادیت ویدئو در گوشی و تبلت اپل با اپلیکیشن مذکور به ترتیب مراحل زیر را طی کنید:
اجرا برنامه Photos
برنامه Photos را در آیپد یا آیفون خود اجرا نمایید. سپس فیلمی را باز کنید که قصد ویرایش آن را دارید. حالا باید روی آیتم Edit که در قسمت بالا و سمت راست ویرایشگر مشاهده می شود، ضربه بزنید. پس از این کار چندین آیکون متفاوت در پایین اپلیکیشن ظاهر می شود که در ادامه نحوه کار با آن ها را بیان می کنیم.
برش فیلم
آیکون اول مربوط به دوربین فیلمبرداری است که می توانید از آن برای برش فیلم استفاده نمایید. جهت ویرایش ویدئو در موبایل یا تبلت کافی است نماد دوربین فیلمبرداری را لمس کنید تا یک تایم لاین در اختیارتان قرار بگیرد. اکنون با جابجا کردن تایم لاین بخش های مورد نظر جهت ادیت را تعیین نمایید.
تنظیمات روشنایی و رنگ ویدئو
نماد دیگر به تنظیمات روشنایی و رنگ ویدئو ارتباط دارد. پس از لمس این گزینه چندین آیتم مختلف ظاهر می شود که به کمک آن ها قادرید مواردی مانند روشنایی، کنتراست و… را تنظیم کنید. چنانچه بخواهید برای ویرایش فیلم در موبایل و تبلت آیفون تنظیمات به طور خودکار اعمال شوند، کافی است روی گزینه Auto بزنید. در این قسمت یک اسلایدر هم وجود دارد که از طریق آن کنترل شدت تنظیمات امکان پذیر است.
اعمال فیلترهای مورد نظر را بر روی ویدئو
سومین آیتمی که در دسترس شما قرار می گیرد، ظاهری شبیه به سه دایره داخل هم دارد. به کمک این نماد می توانید فیلترهای مورد نظر را بر روی ویدئو اعمال کنید. بعد از برگزیدن فیلتر دلخواه، اسلایدری در بخش پایین ویرایشگر ظاهر می شود که برای تنظیم شدت فیلترها کاربرد دارد.
اقدام بعدی برای ویرایش ویدئو در موبایل برش دادن کادر تصویر است. به این منظور باید روی آخرین نماد در نوار ابزار پایین صفحه ضربه بزنید. سپس حاشیه های مربع ظاهر شده روی نمایشگر دستگاه را بکشید تا بتوانید بخش های مورد نظر را برگزینید.
همچنین اگر کلیپ کج ضبط شده باشد لازم است از منوی کراپ، Straighten را انتخاب نمایید. اکنون اسلایدر بخش پایین صفحه را جابجا کنید تا زاویه کج تغییر کند. این کار باعث می شود کجی فیلم از بین رفته و صاف به نظر برسد.
تغییر زاویه دید
یکی دیگر از آیتم هایی که برای ویرایشگر آیپد و آیفون در نظر گرفته شده، گزینه Perspective است. به کمک این قابلیت قادر خواهید بود زاویه دید را تغییر دهید. ضمنا این امکان برایتان فراهم است که با زدن روی آیکون مربوط به دوربین فیلمبرداری، سرعت پخش را کم و زیاد کنید. در این حالت اسلایدری در قسمت پایین تایم لاین ظاهر می شود که برای تنظیم سرعت پخش کاربرد دارد.
فایل را صدادار یا بی صدا کنید
قدم نهایی برای ویرایش ویدئو در موبایل و تبلت اپل این است که با لمس آیکون بلندگو فایل را صدادار یا بی صدا کنید. پس از اتمام فرآیند ادیت نیز باید روی دکمهDone بزنید تا تغییرات مورد نظر اعمال شوند.
آموزش ادیت فیلم در موبایل و تبلت با برنامه InShot
طبق نظر متخصصین نمایندگی لنوو اپلیکیشن InShot یکی از ابزارهایی است که ادیت فیلم در موبایل و تبلت را به صورت حرفه ای انجام می دهد. فرقی نمی کند دستگاه شما دارای سیستم عامل اندروید یا ios باشد، در هر صورت می توانید از این برنامه برای ویرایش ویدئو بهره ببرید. جهت کار با نرم افزار InShot مطابق مسیر زیر پیش بروید:
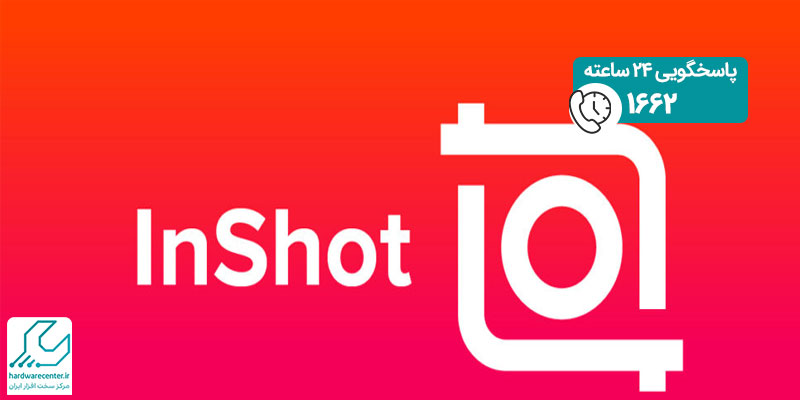
دانلود برنامه
ابتدا اپلیکیشن InShot را از فروشگاه اپ استور یا گوگل پلی دانلود و روی دستگاه خود نصب کنید. پس از اتمام نصب، وارد برنامه شوید و در صفحه اصلی آن روی گزینه Video کلیک نمایید. حالا باید ویدئوی مورد نظر را برگزینید.
چنانچه قصد دارید تنها بخشی از کلیپ را ویرایش کنید، به سراغ آیکون قیچی بروید. پس از لمس نماد قیچی قسمت های مد نظر خود را تعیین نمایید. ناگفته نماند امکان برش فیلم از طریق تب Trim نیز وجود دارد.
افزودن فیلم
مرحله بعدی برای ویرایش ویدئو در موبایل و تبلت این است که در صورت تمایل فایل مورد نظر را به چند کلیپ مجزا تقسیم کنید. به این منظور کافی است روی دکمه Split بزنید. همچنین می توانید با ضربه زدن روی نماد «+» فیلم های دیگری را هم به نرم افزار بیفزایید. اگر خواستید کلیپی را از پروژه خود حذف کنید، آن را لمس نمایید؛ سپس روی آیکون سطل زباله ضربه بزنید.
این مقاله رو از دست ندهید : تعمیر هارد موبایل لنوو
اعمال کردن تنظیمات دلخواه
اکنون باید آیکون Precut را لمس نمایید. پس از زدن روی این نماد به آیتم هایی نظیر Cut و Trim دسترسی خواهید داشت. از دیگر بخش های ویرایشگر اینشات Flip است که برای آینه ای کردن تصویر کاربرد دارد. همچنین برای چرخاندن فیلم می توانید گزینه Rotate و جهت متوقف کردن آن Freeze را برگزینید. آیتم های Reverse به منظور معکوس کردن جهت پخش، Duplicate برای ایجاد کپی و Crop هم برای برش قسمتی از فایل به کار می روند.
اعمال تنظیمات صوتی
از دیگر امکانات برنامه InShot برای ویرایش ویدئو در موبایل و تبلت، امکان اضافه کردن افکت های صوتی می باشد. دسترسی به این افکت ها بسیار ساده است. به این صورت که تنها باید موارد مورد نظر را از کتابخانه صوتی نرم افزار اینشات استخراج کنید و روی فیلم قرار دهید. در صورت تمایل این امکان برایتان فراهم است که بیشتر از یک فایل صوتی را به پروژه خود بیفزایید.
همچنین می توانید طول هر کدام از ترک ها و بلندی صدای آن ها را تغییر دهید. بد نیست بدانید که امکان ایجاد افکت برای ترک های صوتی نیز وجود دارد. افکت هایی نظیر Fade in و Fade out از این جمله هستند که در آغاز و پایان فایل صوتی مورد استفاده قرار می گیرند.
اضافه کردن زیرنویس به فیلم
از جمله ویژگی های کاربردی که برای اپلیکیشن InShot لحاظ شده، ابزار افزودن متن است. این قابلیت بی نظیر جهت اضافه کردن زیرنویس به محتوای ویدئویی کاربرد دارد. به این منظور باید روی نماد «Aa» ضربه بزنید، سپس متن مورد نظر را تایپ نمایید. اکنون برای ویرایش ویدئو در موبایل می توانید رنگ و فونت متن را با توجه به سلیقه خود تغییر دهید. سایر ویژگی های تکست مانند محل و مدت زمان نمایش آن نیز از طریق تایم لاین قابل تغییر هستند.
تنظیمات حالت تصویر در تصویر
قابلیت دیگر نرم افزار اینشات، حالت تصویر در تصویر یا همان PiP است. به کمک این ابزار می توانید همزمان با نمایش فیلم اصلی از تصویر یا کلیپ های جانبی نیز استفاده کنید. به این صورت که باید روی نماد PiP بزنید، سپس ویدئو یا عکسی را از گالری دستگاه خود برگزینید. حالا باید موقعیت فایل های جدید را در کادر مربوطه مشخص سازید.
در این بخش قابلیت های دیگری نیز به چشم می خورد که یکی از آن ها Stickers است. به کمک این ابزار می توانید استیکرهای متعددی را به پروژه خود بیفزایید. همچنین از طریق قابلیت Mosaic این امکان برایتان فراهم است که بخشی از تصویر را شطرنجی کنید تا در فایل نهایی دیده نشود.
تغییر سرعت کلیپ
در ادامه روند ویرایش ویدئو در موبایل نماد Speed را برای تغییر سرعت کلیپ لمس نمایید. بعد از آن وارد تب Standard شوید و اسلایدر را برای تغییر سرعت پخش فیلم جابجا کنید. چنانچه بخواهید تنها سرعت یک قسمت خاص از ویدئو را افزایش یا کاهش دهید، لازم است وارد تب Curve شوید.
در این قسمت یک سری نقطه های آبی رنگ وجود دارند. شما باید آن ها را به قسمتی از کلیپ بکشید که قصد دارید سرعت آن را تغییر دهید. به این صورت که با کشیدن نقطه های آبی رنگ در جهت پایین سرعت کاهش می یابد و بالعکس.
اضافه کردن فیلتر ها
برای ویرایش ویدئو در تبلت و گوشی می توانید از فیلترها و افکت های متنوع اینشات نیز استفاده کنید. برای اعمال فیلترها روی آیکون Filter ضربه بزنید. اکنون سه آیتم مختلف Adjust ، فیلتر و افکت در دسترس شما قرار می گیرد. از طریق بخش Adjust تنظیمات مربوط به نور و رنگ ویدئو را تغییر دهید.
یکی دیگر از ابزارهای موجود در این بخش Canvas است. توسط این قابلیت می توانید ابعاد عکس را برای بخش های مختلف انواع پلتفرم ها تنظیم نمایید. برای مثال ابعاد استاندارد برای استوری اینستاگرام 9 به 6 و برای پست ها 1 به 1 خواهد بود.
واترمارک را حذف کنید
پس از ویرایش ویدئو در موبایل از طریق برنامه اینشات مشاهده می کنید که واترمارکی روی پروژه نهایی قرار می گیرد. برای حذف این واترمارک بهتر است از نسخه کرک شده نرم افزار استفاده نمایید. پس از نصب نسخه کرک شده اپلیکیشن روی آیکون «X» بزنید، سپس Free Remove را برگزینید تا واترمارک حذف شود.
ذخیره کلیپ
حالا زمان آن رسیده که محتوای ویدئویی ادیت شده را در دستگاه خود ذخیره کنید. به این منظور روی گزینه Share و پس از آن Save بزنید.
بهترین برنامهها برای ویرایش ویدئوها در موبایل کدام هستند؟
InShot
InShot یکی از محبوبترین و سادهترین اپلیکیشنهای ویرایش ویدئو است که به خصوص برای مبتدیان طراحی شده است. این اپلیکیشن امکان برش، چرخش، تغییر سرعت ویدئو، اضافه کردن موسیقی و افکتهای ویژه را فراهم میآورد. همچنین، قابلیت افزودن متن، استیکر و فیلترهای متنوع باعث شده تا کاربران بتوانند به راحتی ویدئوهای جذاب و خلاقانهای بسازند. یکی از ویژگیهای برجسته InShot، رابط کاربری ساده و کاربرپسند آن است که انجام ویرایشها را برای کاربران راحت میکند.
Kinemaster
Kinemaster به عنوان یکی از پیشرفتهترین اپلیکیشنهای ویرایش ویدئو برای موبایل شناخته میشود. این اپلیکیشن امکانات ویرایشی بسیار زیادی را در اختیار کاربران قرار میدهد، از جمله امکان ویرایش لایههای متعدد ویدئو، افکتهای حرفهای، کنترل دقیق بر روی صدا و تصویر و پشتیبانی از فرمتهای مختلف ویدیویی. همچنین، Kinemaster این امکان را به کاربران میدهد که بدون واترمارک (برچسب تبلیغاتی) ویدئوهای خود را صادر کنند، به شرطی که از نسخه پولی آن استفاده کنند.
Adobe Premiere Rush
Adobe Premiere Rush یکی از نسخههای موبایلی نرمافزار حرفهای Adobe Premiere Pro است که به کاربران این امکان را میدهد که ویدئوهای حرفهای را به راحتی در گوشی خود ویرایش کنند. این اپلیکیشن ویژگیهایی مانند برش و چسباندن ویدئو، تنظیم رنگها، ایجاد انیمیشنهای متنی و پشتیبانی از چندین لایه ویدئویی را داراست. یکی از مزایای این برنامه، همگامسازی آن با نسخه دسکتاپ Adobe Premiere Pro است که این امکان را به کاربران میدهد تا پروژههای خود را بین دستگاههای مختلف منتقل کنند.
CapCut
CapCut یکی از برنامههای ویرایش ویدئو است که به سرعت محبوبیت زیادی پیدا کرده است. این اپلیکیشن توسط ByteDance (شرکت مادر TikTok) توسعه یافته و امکانات جذابی برای ویرایش ویدئوها دارد. از جمله ویژگیهای آن میتوان به قابلیت برش ویدئو، اضافه کردن افکتهای خاص، فیلترها و موسیقیهای متنوع اشاره کرد. همچنین، CapCut به کاربران اجازه میدهد که ویدئوهایی با کیفیت بالا ایجاد کنند و به راحتی آنها را به شبکههای اجتماعی مانند TikTok و Instagram منتشر کنند. رابط کاربری ساده و مجموعه ابزارهای قدرتمند، CapCut را به یکی از بهترین انتخابها برای کاربران گوشیهای هوشمند تبدیل کرده است.
