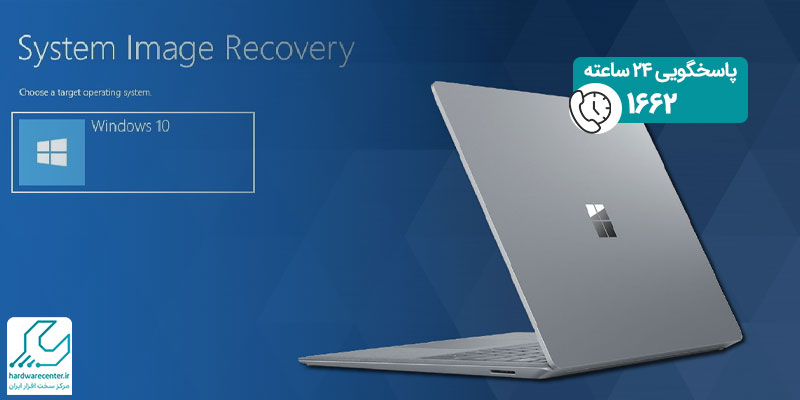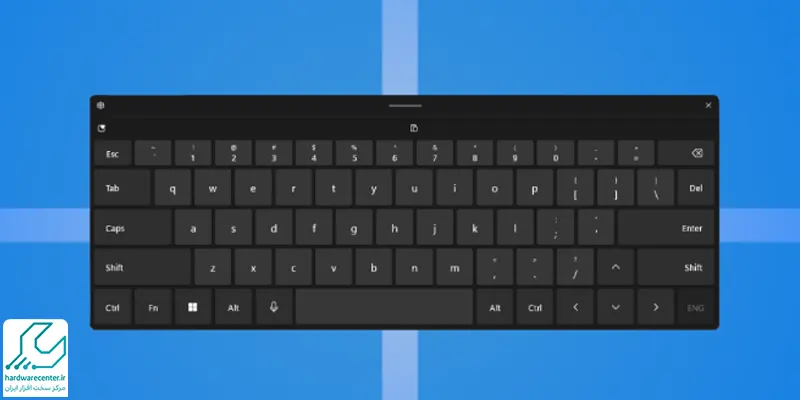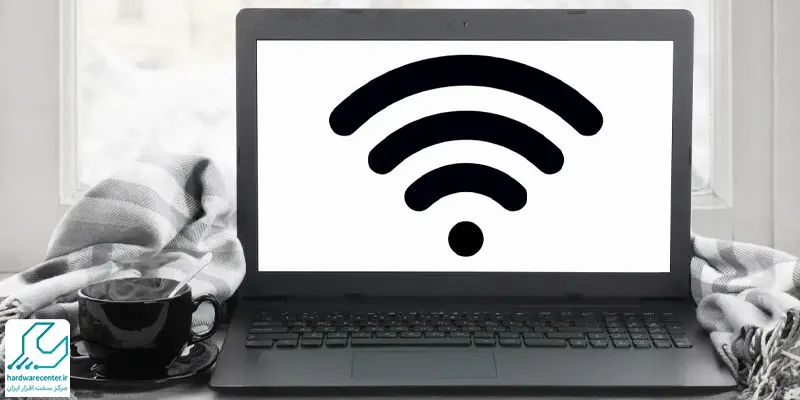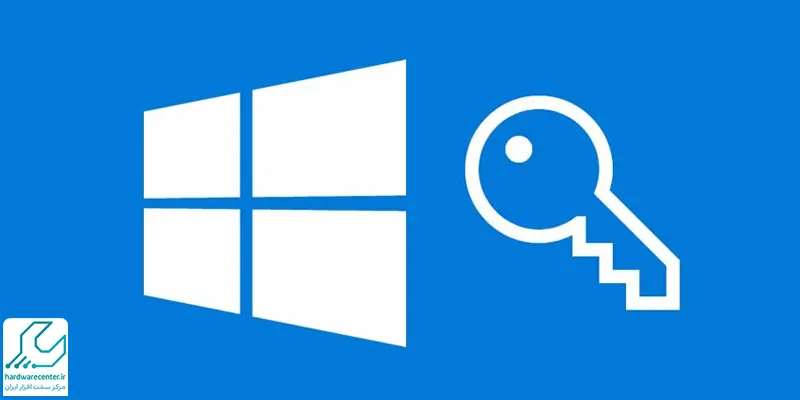با نصب ویندوز 11 روی سیستم خود می توانید علاوه بر رابط گرافیکی بهتر از امکاناتی نظیر تایپ صوتی و قلم دیجیتال نیز برخوردار شوید. ترکیب تیم های مایکروسافت و ایکس باکس جهت بهبود تجربه گیمینگ، حالت جستجوی پیشرفته و… هم از دیگر ویژگی های این نسخه هستند.
Windows 11 جدیدترین سیستم عامل معرفی شده توسط کمپانی مایکروسافت است که در سال ۲۰۲۱ میلادی عرضه شد. این سیستم عامل منحصر به فرد از طراحی جدیدی به نام Sun Valley بهره می برد. ضمناً در مقایسه با ورژن های قبلی قابلیت های امنیتی پیشرفته تری را ارائه می دهد. بنابراین اگر به روز بودن ویژگی های امنیتی برایتان اولویت دارد، حتما اقدام به راه اندازی ویندوز ۱۱ روی لپ تاپ یا کامپیوتر خود کنید.

بررسی پیش نیازهای نصب ویندوز 11
پیش از راه اندازی Windows 11 نخست باید مطمئن شوید که کامپیوتر شما از لحاظ سخت افزاری امکان نصب نسخه جدید را دارد یا خیر. به طور کلی پیش نیازهای لازم جهت نصب ویندوز 11 به شرح ذیل هستند:
- پردازنده با سرعتی معادل ۱ گیگاهرتز یا بیشتر
- صفحه نمایش با رزولوشن 600*800 پیکسل
- رم ۱ گیگابایتی برای ورژن ۳۲ بیتی و ۲ گیگابایتی برای نسخه ۶۴ بیتی
- فضای ذخیره سازی ۱۶ گیگابایتی برای ورژن ۳۲ بیتی و ۲۰ گیگابایتی برای نسخه ۶۴ بیتی
- پشتیبانی از قابلیت بوت USB یا مجهز بودن به درایو نوری
- پشتیبانی از تراشه امنیتی TPM ورژن 2
- کارت گرافیک دارای 128 مگابایت حافظه به همراه پشتیبانی از DirectX 9 یا بالاتر از آن
مقدمات نصب و راه اندازی ویندوز ۱۱
پس از این که از بابت مناسب بودن سخت افزار کامپیوتر خود مطمئن شدید، اکنون باید مقدمات نصب ویندوز را آماده کنید. به این منظور نخست از فایل های حساس خود بکاپ بگیرید و آن را در محل امنی نگهداری نمایید. چنانچه قصد تغییر سایز درایوهای رایانه را ندارید، بکاپ گیری از درایو C کفایت می کند.
یکی دیگر از مقدمات نصب ویندوز 11 این است که فایل ISO سیستم عامل را دانلود نمایید. فایل ISO نوعی فایل تصویری است که تمام داده های مورد نیاز جهت راه اندازی Windows 11 را در خود جای می دهد. می توانید از سایت های مختلفی برای بارگیری فایل ISO استفاده کنید که یکی از معروف ترین آن ها MICROSOFT است. پس از مراجعه به سایت مذکور و دانلود ISO سیستم عامل، فایل مربوطه را در دیسک DVD یا فلش مموری ذخیره کنید.
روش های نصب نسخه ۱۱ ویندوز
به طور کلی دو راه کار مختلف جهت نصب و راه اندازی Windows 11 روی سیستم های کامپیوتری وجود دارد. به این منظور می توانید از درایو USB یا دیسک DVD استفاده کنید. البته اکثر کارشناسان معتقد هستند که ترفند استفاده از فلش مموری مناسب تر و امن تر است. در ادامه هر دو روش را به طور کامل و با ذکر جزئیات آموزش خواهیم داد.
آموزش نصب و راه اندازی ویندوز ۱۱ با استفاده از دیسک DVD
اگر آموزش نصب ویندوز 11 در لپ تاپ را به دقت دنبال کنید، می توانید سیستم عامل جدید را روی دستگاه خود پیاده نمایید. به این منظور نخست باید فایل ISO ویندوز را روی دیسک DVD یا CD ذخیره کنید و مطابق مسیر زیر پیش بروید:
ورود به منوی بوت
دیسک DVD یا CD را درون رایانه قرار دهید، سپس سیستم را ریستارت کنید. اکنون از روی کیبورد دکمه F12 را برای ورود به منوی بوت بفشارید. توجه داشته باشید که این دکمه با توجه به مدل لپ تاپ شما می تواند متفاوت باشد. پس از ورود به منوی بوت روی گزینه CD کلیک کنید و Enter را انتخاب نمایید.
ورود به صفحه نصب ویندوز
در مرحله بعد صفحه نصب ویندوز در دسترس شما قرار می گیرد. از این صفحه کشور، زبان سیستم و تنظیمات مربوط به شبکه را برگزینید. سپس پیکربندی های وارد شده را تایید نمایید و روی گزینه Install بزنید.
تعیین محل نصب ویندوز
حالا باید تعیین کنید که نصب ویندوز 11 روی کدام پارتیشن انجام گیرد. پس از انتخاب پارتیشن منتظر بمانید تا فرآیند راه اندازی سیستم عامل تکمیل شود. هنگامی که پروسه نصب Windows 11 به اتمام می رسد، رایانه به طور کاملاً اتوماتیک ریستارت می شود. اکنون می توانید از سیستم عامل جدید و پیشرفته مایکروسافت لذت ببرید.
آموزش نصب و راه اندازی ویندوز 11 با استفاده از فلش
برای این که بتوانید Windows 11 را از طریق فلش مموری نصب کنید، لازم است درایو مورد نظر حداقل دارای ۸ گیگابایت فضای خالی باشد. سپس باید یکی از ویرایش های نسخه ۱۱ را از سایت اصلی مایکروسافت دریافت کرده و روی فلش ذخیره نمایید. اگر رایانه سخت افزار قدرتمندی دارد، بهتر است اقدام به بارگیری ویرایش Pro ویندوز ۱۱ نمایید؛ زیرا این نسخه امکانات بیشتری را ارائه می دهد.
نکته دیگری که باید مد نظر قرار دهید، بوتیبل کردن درایو USB است. در واقع با بوتیبل کردن، فلش USB را به عنوان یکی از درایوهای شناخته شده بایوس به سیستم معرفی می کنید. جهت بوتیبل کردن فلش می توانید از نرم افزارهای مختلفی استفاده نمایید که بهترین آن ها Rufus است. در ادامه آموزش نصب ویندوز 11 روی کامپیوتر با استفاده از فلش را به طور کامل آورده ایم:
ساخت فلش بوتیبل از طریق برنامه Rufus
برای ساخت فلش بوتیبل توسط نرم افزار Rufus مراحل زیر را انجام دهید:
- برنامه Rufus را دانلود کرده و روی رایانه خود نصب کنید.
- فایل بارگیری شده ویندوز ۱۱ را از حالت فشرده خارج نمایید تا نهایتاً فایل مربوطه با فرمت ISO در دسترس شما قرار گیرد.
- فلش را به پورت USB کامپیوتر اتصال دهید و برنامه Rufus را اجرا نمایید، سپس یو اس بی را برگزینید.
- روی عبارت SELECT بزنید و فایل ISO ویندوز را انتخاب نمایید.
- اکنون برنامه Rufus ویندوز ۱۱ را مطابق با فرمت GPT روی درایو USB رایت می کند. البته اگر فرمت حافظه MBR است، می توانید آن را از طریق نرم افزار تغییر دهید.
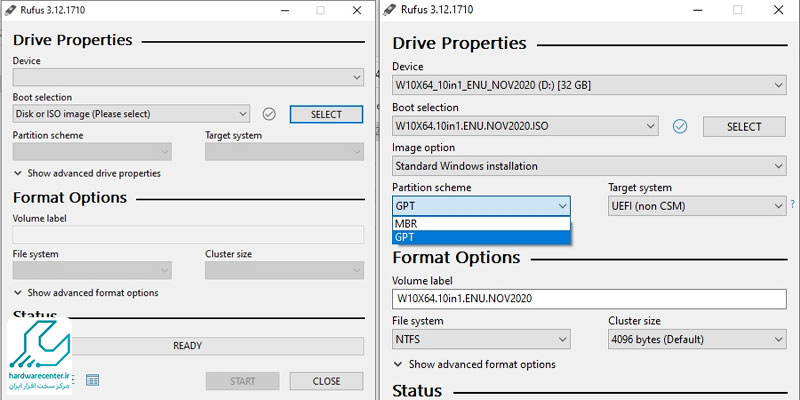
- روی گزینه START کلیک نمایید تا فرآیند رایت ویندوز روی فلش مموری شروع شود.
- برای این که بتوانید ویندوز را بدون نیاز به اکانت مایکروسافت نصب کنید، تیک گزینه Remove requirement for an online Microsoft account را بزنید.
- در گام نهایی روی دکمه OK بزنید و منتظر بمانید تا پروسه رایت به اتمام برسد.
بوت کردن سیستم با فلش مموری
در ادامه روند نصب ویندوز 11 فلش بوتیبل شده را درون پورت لپ تاپ یا کامپیوتر رومیزی خود قرار دهید. اکنون باید سیستم را ریستارت کرده و آن را از طریق فلش بوت کنید. به این منظور می توانید مستقیماً وارد منوی بوت شوید یا این که در بخش بایوس منوی مربوطه را بیابید. برای ورود به منوی بوت تنها کافی است چندین بار دکمه F2 یا F12 را از روی کیبورد بفشارید. البته به جای این دکمه ها می توانید کلید Esc را انتخاب کنید.
آغاز روند نصب سیستم عامل
برای این که عملیات نصب ویندوز آغاز شود، دکمه Enter را از روی کیبورد بفشارید. سپس از بین گزینه های ظاهر شده درایور USB را برگزینید. در پنجره بعدی زبان را روی انگلیسی تنظیم کرده و گزینه Next را انتخاب کنید؛ نهایتاً روی عبارت Install now کلیک نمایید.
وارد کردن کد لایسنس
در مرحله بعدی کد لایسنس Windows 11 را وارد کنید. البته اگر این کد را در اختیار ندارید، روی گزینه I don’t have a product key بزنید. زیرا پس از پایان نصب ویندوز 11 می توانید سیستم عامل را به روش های مختلف فعال کنید.
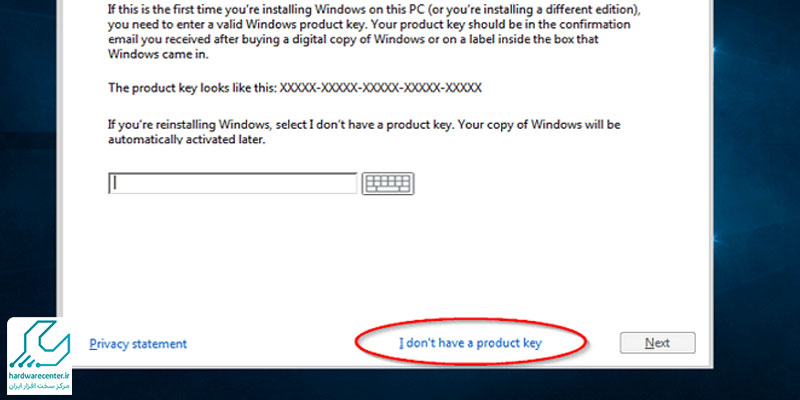
انتخاب نسخه ویندوز
با توجه به نوع فایل بارگیری شده نسخه مناسب ویندوز را از لیست موجود انتخاب نمایید. همان طور که قبلاً نیز اشاره کردیم، اگر کامپیوتر شما سخت افزار قدرتمندی دارد، بهتر است نسخه Pro ویندوز ۱۱ را برگزینید. سپس برای هدایت به مرحله بعدی روی دکمه Next کلیک نمایید.
انتخاب محل نصب ویندوز
اکنون زمان آن رسیده که محل نصب سیستم عامل جدید رایانه را تعیین کنید. به این منظور عبارت Custom: Install Windows only (advanced) را بیابید و روی آن بزنید. در این مرحله لیستی از درایوهای مختلف نمایش داده می شود که باید دو مورد از آن ها را فرمت کنید. ابتدا درایو دربردارنده ویندوز قبلی را فرمت نمایید. سپس در ادامه روند نصب ویندوز 11 اقدام به فرمت کردن درایوی کنید که می خواهید سیستم عامل روی آن راه اندازی شود.
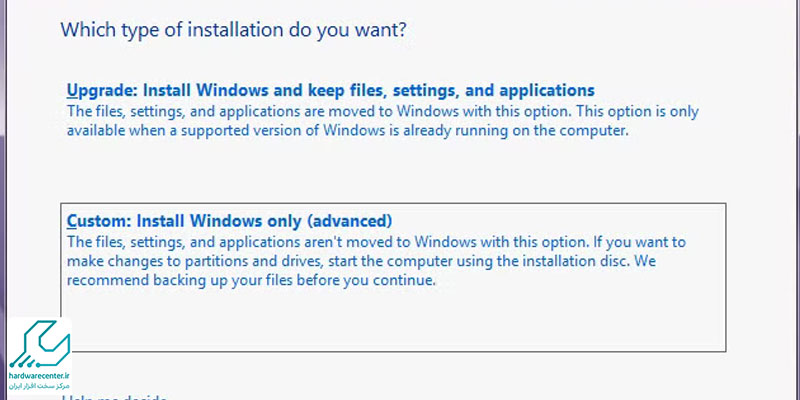
حذف پارتیشن ها
در گام هفتم باید چهار مورد از پارتیشن ها را جهت راه اندازی نسخه جدید سیستم عامل حذف کنید. به طور کلی حذف پارتیشن SSD و پارتیشن های مربوط به ریکاوری نسخه پیشین ویندوز ضروری است. بنابراین اگر روی کامپیوتر خود درایوهای دیگری دارید، لزومی ندارد که آن ها را پاک کنید. جهت حذف پارتیشن های ذکر شده روی آن ها کلیک کرده، سپس گزینه Delete را برگزینید. نهایتاً روی دکمه OK بزنید تا درایو مربوطه از روی سیستم پاک شود.
اکنون تنها یک پارتیشن به نام Drive 0 Unallocated Space دارید. درایو مذکور را انتخاب کرده و روی گزینه Next کلیک کنید. توجه داشته باشید که پیش از این مرحله حتماً فرمت فلش مموری را با فرمت MBR یا GPT هارد یکسان سازی نمایید. در غیر این صورت با پیغام خطا برخورد می کنید و مجبور می شوید مجدداً فرآیند نصب ویندوز را انجام دهید.
اعمال تنظیمات ویندوز جدید
خب حالا باید منتظر بمانید تا عملیات نصب ویندوز 11 تکمیل شود. ممکن است دستگاه طی روند راه اندازی سیستم عامل شاهد ریستارت شدن رایانه باشید. چنین اتفاقاتی کاملا طبیعی است، بنابراین هیچ کاری انجام ندهید و تنها مراقب باشید که ارتباط رایانه با برق قطع نشود. در مرحله نهایی زبان سیستم عامل و کیبورد را انتخاب کنید تا پروسه نصب Windows 11 به اتمام برسد. اکنون می توانید ورژن جدید ویندوز را با حساب کاربری مایکروسافت یا بدون اکانت راه اندازی کنید.