سیستم عامل ویندوز به شما اجازه میدهد حسابهای کاربری متعددی برای تمام اعضای خانواده یا همکاران خود در محل کار بسازید تا هر کسی با یوزر خودش وارد سیستم شود و تنظیمات دلخواه خودش را در مرورگر، پیامرسانها و سایر قسمتهای ویندوز داشته باشد. در این مقاله به شما توضیح خواهیم داد که چگونه میتوانید یک یوزر و پسورد در ویندوز بسازید، نام آن را تغییر دهید و یا به حذف یوزر در ویندوز بپردازید. برای آنکه چندین حساب کاربری ویندوز را از یکدیگر متمایز کنید میتوانید نام و تصویر مجزایی را برای آنها تعیین کنید. به طور مثال اگر تمام اعضای خانواده از یک کامپیوتر یا لپ تاپ استفاده میکنند، هر شخصی میتواند تصویر و نام خودش را برای یک یوزر در ویندوز تعیین کنید. [kkstarratings]
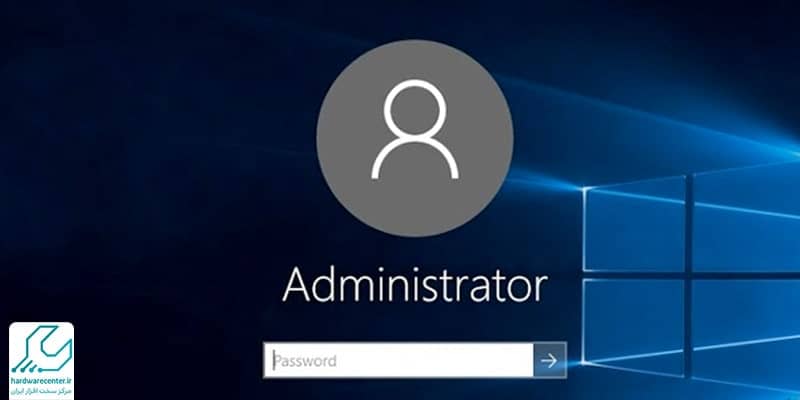
ساخت و تغییرات روی یوزر در ویندوز
اگر قصد ساخت یک یوزر در ویندوز را دارید، شما میتوانید از چند روش مختلف برای انجام آن استفاده کنید. شما میتوانید یک اکانت با استفاده از حساب کاربری که پیشتر در سایت مایکروسافت ایجاد کردهاید را در ویندوز ایجاد کنید. یا آنکه یک حساب کاربری جدید در سایت مایکروسافت بسازید و سپس از آن برای ساخت حساب کاربری ویندوز استفاده کنید.
سومین راه هم ساخت یک حساب کاربری محلی بدون اتصال آن به اکانت شما در سایت مایکروسافت است. هر حساب کاربری دارای یک نام مجزا است و کاربر میتواند یک تصویر و رمزعبور اختصاصی برای آن انتخاب کند.
ساخت یوزر در ویندوز برای اعضای خانواده
اکانتهایی که در ویندوز ایجاد میشوند، سطوح دسترسی مختلفی دارند. به طور کلی 2 نوع حساب کاربری مدیر و کاربر معمولی وجود دارد. اگر اکانت شما از نوع مدیر باشد، میتوانید تنظیمات مختلف سایر حسابهای کاربری از جمله رمزعبور و تصویر آنها را تغییر دهید. اما یک حساب کاربری معمولی فقط قادر به تغییر رمزعبور و تصویر اکانت خودش است. اما ویندوز 10 بخش مجزایی به نام Family & Other Users را نیز ارائه میکند که با استفاده از آن شما میتوانید برای تمام اعضای خانواده خود یک اکانت مخصوص را ایجاد کنید. برای ساخت یک یوزر در ویندوز برای یکی از اعضای خانواده خود از طریق این بخش، مراحل زیر را دنبال کنید:
- وارد تنظیمات ویندوز شده، به بخش Accounts بروید و روی گزینه Family & Other Users در گوشه سمت چپ صفحه کلیک کنید.
- در صفحه باز شده، روی گزینه Add a family member کلیک کنید.
- در صفحه روی گزینه Add a child or and adult کلیک کنید. اگر عضو خانواده شما کوچک است گزینه Add a child و اگر بالغ است گزینه Add an adult را بفشارید. سپس باید آدرس ایمیل مایکروسافت او را وارد کنید. اما اگر فاقد ایمیل در سایت مایکروسافت است، میتوانید روی گزینه This person doesn’t have an email address کلیک کنید.
ساخت یوزر برای اعضایی غیر از خانواده در ویندوز
شما همچنین میتوانید اکانتهایی را نیز در ویندوز ایجاد کنید که مربوط به اعضای خانواده شما نیست. این حساب میتواند متعلق به یک همکار یا یک دوست شما باشد. برای ساخت این نوع یوزر در ویندوز ابتدا باید وارد اکانت مدیر شوید، سپس از آن طریق به ساخت یک اکانت جدید عمومی بپردازید. برای انجام این کار مراحل زیر را دنبال کنید:
- وارد صفحه تنظیمات ویندوز شوید، روی گزینه Accounts کلیک کنید و سپس گزینه Family & other users را بفشارید.
- در بخش Other users روی گزینه Add someone else to this PC کلیک کنید.
- در صفحه How will this person sign in آدرس ایمیل مایکروسافت خود را در پنجره Email or phone وارد کنید و سپس روی دکمه Next کلیک کنید.
اگر هم میخواهید یک یوزر در ویندوز به صورت محلی و بدون اتصال به آدرس ایمیل مایکروسافت بسازید، کافیست در مرحله سوم به جای وارد کردن آدرس ایمیل روی گزینه The person I want to add doesn’t have an email address کلیک کنید. سپس در پایین صفحه Let’s create your account روی گزینه Add a user without a Microsoft account کلیک کنید.
نحوه حذف یک یوزر در ویندوز
برای حذف یک یوزر در ویندوز، ابتدا مطمئن شوید که تمام اطلاعات کاربری ذخیره شده در اکانت مربوطه را در یک جا ذخیره کردهاید؛ چرا که اگر یوزر را پاک کنید، تمام اطلاعات مربوط به آن هم پاک میشود. برای حذف یک یوزر مراحل زیر را دنبال کنید:
- وارد صفحه تنظیمات ویندوز شده، روی گزینه Accounts کلیک کنید و سپس گزینه Family & other users را بفشارید.
- در بخش Other users این صفحه، روی اکانتی که قصد حذف کردن آن را دارید کلیک کنید. سپس از پنجره باز شده روی گزینه Remove کلیک کنید. اکنون مایکروسافت در یک پنجره آبی رنگ به شما هشدار میدهد که با انجام این کار تمام اطلاعات آن یوزر نیز حذف خواهد شد. در اینجا روی گزینه Delete account and data کلیک کنید تا آن یوزر حذف شود.
تغییر نام یک یوزر در ویندوز
اگر میخواهید نام یک یوزر در ویندوز را تغییر دهید، از صفحه تنظیمات ویندوز وارد بخش Accounts شوید، سپس روی گزینه Change your account name کلیک کنید و در صفحه باز شده نام دلخواه جدید خود را وارد کنید. اگر میخواهید نام یک حساب کاربری ویندوز دیگر را از طریق اکانت خود تغییر دهید هم کافیست روی دکمه Manage another account کلیک کنید، اکانت مورد نظر را انتخاب کرده و روی گزینه Change account name کلیک کنید.
تغییر رمزعبور یک یوزر در ویندوز
برای تغییر دادن رمزعبور یک یوزر در ویندوز، ابتدا وارد صفحه تنظیمات ویندوز شوید، سپس به بخش Accounts بروید. در این بخش روی گزینه Sign-in options کلیک کنید، سپس از زیرمجموعه بخش Password روی دکمه Change کلیک کنید. در باکس Old password رمزعبور فعلی خود را وارد کنید و در دو پنجره زیری آن، رمزعبور جدید اکانت خود را وارد کنید.
حتما بخوانید: روش های ریست کردن پسورد ویندوز
